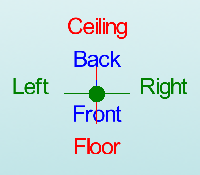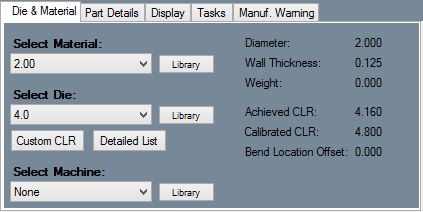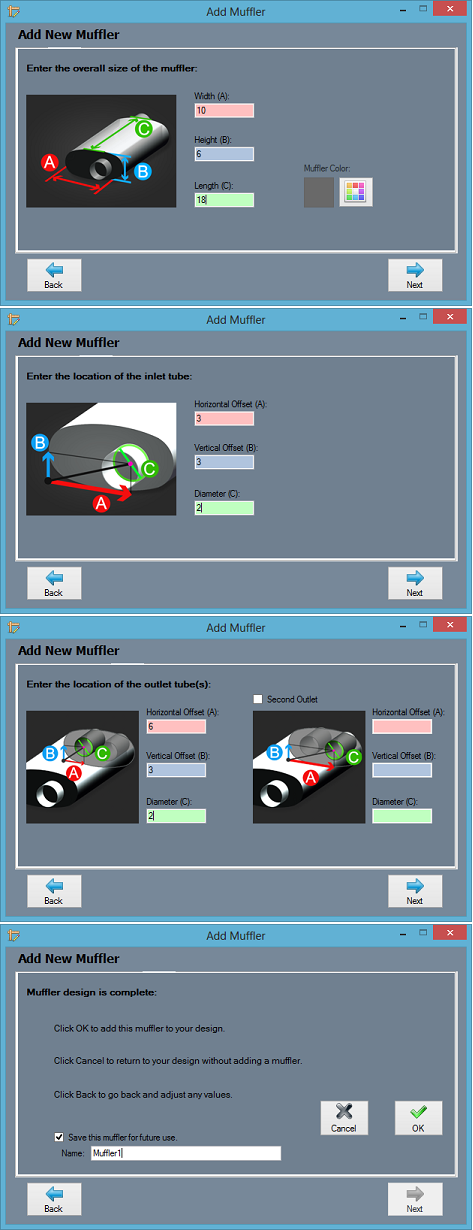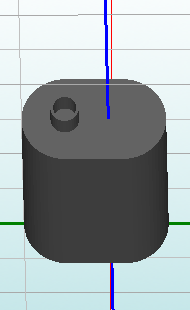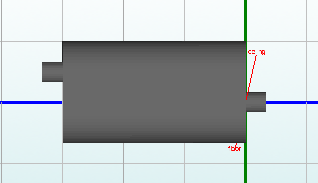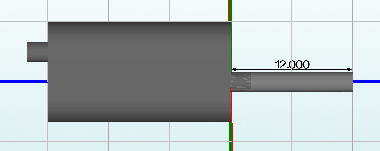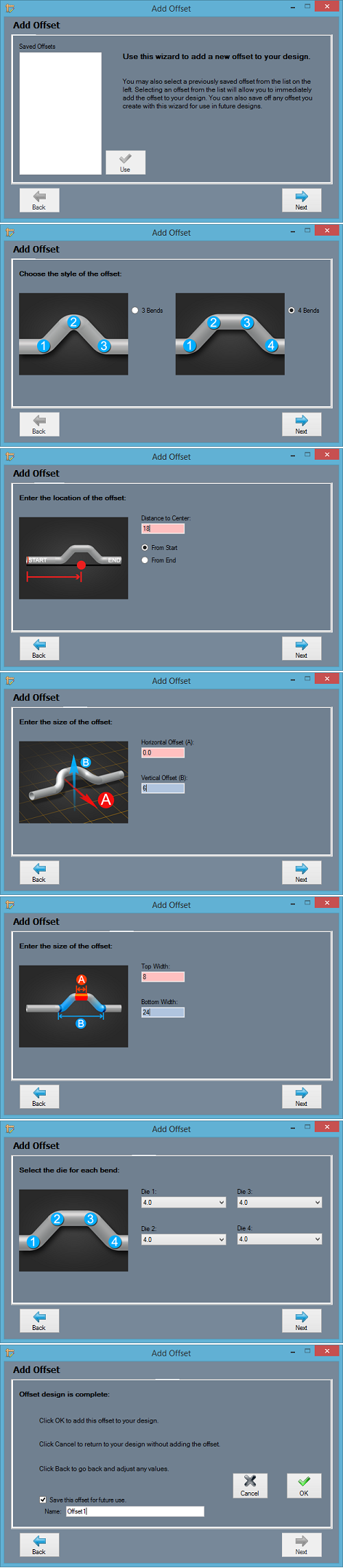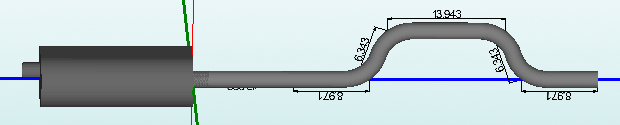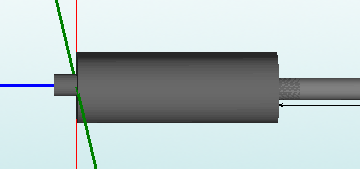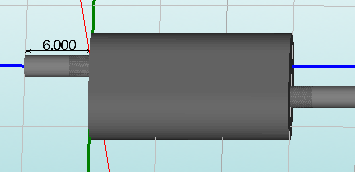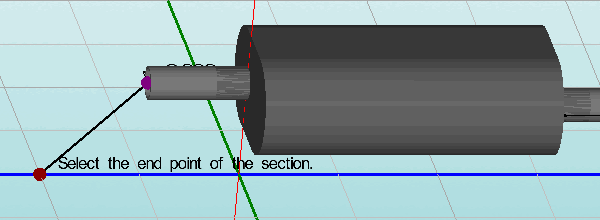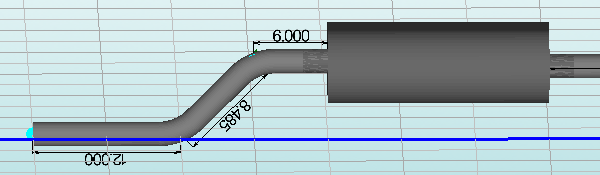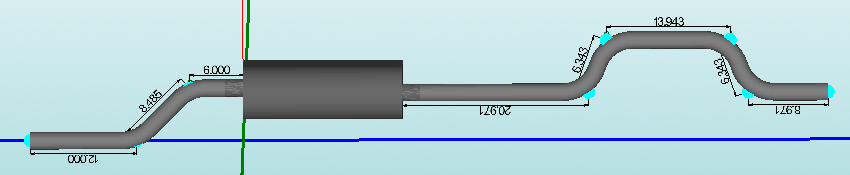Difference between revisions of "Exhaust Tutorial"
| (24 intermediate revisions by the same user not shown) | |||
| Line 18: | Line 18: | ||
| − | ;3) | + | ;3) Designing Parts |
:*It is possible to create parts in the template and custom part interfaces, however, starting out this way tends to get confusing for new users of the software. It appears that there is a higher level of success with customers who start out designing parts directly in the assembly interface. | :*It is possible to create parts in the template and custom part interfaces, however, starting out this way tends to get confusing for new users of the software. It appears that there is a higher level of success with customers who start out designing parts directly in the assembly interface. | ||
| Line 32: | Line 32: | ||
==Changing the "Grid Spacing"== | ==Changing the "Grid Spacing"== | ||
| − | [[File: | + | [[File:Exhaust_grid3.png]] |
1. Start by selecting the "'''Spacing:'''" value field and changing the value to "'''6'''". | 1. Start by selecting the "'''Spacing:'''" value field and changing the value to "'''6'''". | ||
| Line 69: | Line 69: | ||
| − | 5. Type "'''3'''" in the "'''Horizontal Offset (A):'''" value field, "'''3'''" in the "'''Vertical Offset (B):'''" value field, and "'''2'''" in the "'''Diameter:'''" field to create the inlet tube. | + | 5. Type "'''3'''" in the "'''Horizontal Offset (A):'''" value field, "'''3'''" in the "'''Vertical Offset (B):'''" value field, and "'''2'''" in the "'''Diameter (C):'''" field to create the inlet tube. |
| Line 87: | Line 87: | ||
| − | 7. Type "'''6'''" in the "'''Horizontal Offset (A):'''" value field, "'''3'''" in the "'''Vertical Offset (B):'''" value field, and "'''2'''" in the "'''Diameter:'''" field to create the outlet tube. | + | 7. Type "'''6'''" in the "'''Horizontal Offset (A):'''" value field, "'''3'''" in the "'''Vertical Offset (B):'''" value field, and "'''2'''" in the "'''Diameter (C):'''" field to create the outlet tube. |
| Line 120: | Line 120: | ||
| − | |||
| + | 11. Place the muffler near the center of the Tri-Star in the display area. | ||
| + | |||
| + | |||
| + | |||
| + | |||
| + | |||
| + | |||
| + | |||
| + | |||
| + | (Note: It really doesn't matter where the muffler is placed on the grid. The very next step will make sure that the following steps will all make sense. Additionally, rotate the part in the display area in order to look at the muffler from the side. This will help you avoid confusion in the upcoming steps.) | ||
| Line 139: | Line 148: | ||
[[File:exh_muff2.png]] | [[File:exh_muff2.png]] | ||
| − | 2. Select the "'''New Section'''" [[File:Exhaust_newsec1.png]] button and create a section that runs from the inlet tube exactly 1 foot along the blue line | + | 2. Select the "'''New Section'''" [[File:Exhaust_newsec1.png]] button and create a section that runs from the inlet tube exactly 1 foot along the blue line. |
[[File:exh_muff3.png]] | [[File:exh_muff3.png]] | ||
| Line 145: | Line 154: | ||
3. Then, create a new section along the same line that is 36 inches (3 feet) long. This will be used to create an offset part. | 3. Then, create a new section along the same line that is 36 inches (3 feet) long. This will be used to create an offset part. | ||
| − | [[File: | + | [[File:exh_muff6.png]] |
==Creating an Offset Part== | ==Creating an Offset Part== | ||
| − | [[File: | + | [[File:exh_addoffset10.png|right]] |
| + | |||
| + | |||
| + | |||
| + | |||
| + | |||
| + | |||
| + | |||
| + | |||
| + | |||
1. Select the "'''Offset'''" [[File:Exhaust_offset1.png]] button and click on the new part in the display area. The "'''Add Offset'''" window will open. | 1. Select the "'''Offset'''" [[File:Exhaust_offset1.png]] button and click on the new part in the display area. The "'''Add Offset'''" window will open. | ||
| + | |||
| + | |||
| + | |||
| + | |||
| + | |||
| + | |||
| + | |||
| + | |||
| Line 159: | Line 185: | ||
2. Select the "'''4 Bends'''" option and select the "'''Next'''" [[File:Exhaust_next1.png]] button. | 2. Select the "'''4 Bends'''" option and select the "'''Next'''" [[File:Exhaust_next1.png]] button. | ||
| + | |||
| + | |||
| + | |||
| + | |||
| Line 203: | Line 233: | ||
| − | 7. Type "''' | + | 7. Type "'''8'''" in the "'''Top Width: A'''" value field and "'''24'''" in the "'''Bottom Width: B'''" value field to establish the size and location of the offset. |
| + | |||
| + | |||
| − | |||
| Line 221: | Line 252: | ||
| − | |||
| + | 9. Don't change the any of the dies that are going to be used for these bends as long as they are set at "'''4.0'''" as directed in the beginning of this tutorial. | ||
| Line 232: | Line 263: | ||
| − | 10 | + | 10. Select the "'''Next'''" [[File:Exhaust_next1.png]] button. |
| − | |||
| − | |||
| − | [[File: | + | |
| + | |||
| + | 11. Name and save the offset specs to whatever you'd like. | ||
| + | |||
| + | |||
| + | |||
| + | |||
| + | |||
| + | |||
| + | |||
| + | 12. Select the "'''OK'''" [[File:OK_button1.png]] button on the last window and the outline for the offset part will appear in the display area. | ||
| + | |||
| + | |||
| + | |||
| + | |||
| + | |||
| + | |||
| + | |||
| + | |||
| + | |||
| + | *"'''The offset is complete.'''" | ||
| + | |||
| + | [[File:Exh_partdefine2.png]] | ||
==Creating a Tail Pipe== | ==Creating a Tail Pipe== | ||
| − | *These steps will also include creating an offset part, but by using | + | *These steps will also include creating an offset part, but by using 2 different methods. This first method will use the "'''Offset:'''" value field in the "'''Grid'''" section. |
1. Start by setting the base from the inlet tube to the outlet tube of the muffler with the "'''Set Base'''" [[File:Exhaust_setbase1.png]] button. | 1. Start by setting the base from the inlet tube to the outlet tube of the muffler with the "'''Set Base'''" [[File:Exhaust_setbase1.png]] button. | ||
| Line 254: | Line 305: | ||
[[File:Exh_muffoffset1.png]] | [[File:Exh_muffoffset1.png]] | ||
| − | 2. Once the base has been changed, create a new section that only | + | 2. Once the base has been changed, create a new section that only extends "'''6'''" inches from the base of the muffler. |
[[File:Exh_muffoffset2.png]] | [[File:Exh_muffoffset2.png]] | ||
| − | 3. | + | 3. Then, start creating a new section starting at the end of the 6 inch pipe from the previous step. Before finishing the part though, change the "'''Grid Offset:'''" to "'''6'''" and then place the end of the pipe exactly 6 inches below and 6 inches left down the blue line as seen below. |
| − | |||
| − | |||
| − | [[File: | + | [[File:Exh_grid_spacing4.png]] |
| − | + | [[File:Exh_muffoffset5.png]] | |
| − | + | 4. Lastly, while still operating in the "'''New Section'''" function, select the end of the pipe and create one more "'''12''''" inch length of pipe. | |
[[File:Exh_muffoffset6.png]] | [[File:Exh_muffoffset6.png]] | ||
| Line 274: | Line 323: | ||
[[File:Exh_muffoffset4.png]] | [[File:Exh_muffoffset4.png]] | ||
| − | + | '''For further information on the Exhaust Designer, see [[Exhaust Tutorial II]].''' | |
Latest revision as of 12:38, 10 December 2014
This tutorial is designed to walk the user through the steps in making an exhaust system out of bent parts in the Exhaust interface. For initial information on the Exhaust interface, see Exhaust Design
Contents
Things To Know
- This tutorial is designed to walk the user through creating an exhaust system in the Exhaust Design interface. As you go through this tutorial, later procedures will assume that you understand all earlier procedures. Because of this, it is very important that you carefully step through this guide, understanding everything along the way and following all steps in order.
- A few key items need to be addressed before starting the step-by-step instructions of this tutorial. It is very important for Bend-Tech users to completely understand these items:
- 1) Center Line & Apex
-
- Center Line: In the Exhaust Design environment we are working exclusively with the center-line of a part, as compared to the inside or outside.
- 2) Locational Orientation
-
- Designing in the Exhaust Design interface seems to work the best if users imagine they are standing underneath the vehicle at a 45 degree angle, looking upwards. This way left is left and right is right. Take a minute and examine the Tri-Star to get your orientation.
- Notice how the vehicle in the picture is setup with the same orientation.
- 3) Designing Parts
-
- It is possible to create parts in the template and custom part interfaces, however, starting out this way tends to get confusing for new users of the software. It appears that there is a higher level of success with customers who start out designing parts directly in the assembly interface.
Start Up
1) Start by double clicking the "Bend-Tech 7x" icon to start up the program.2) Select the "Exhaust" icon ![]() in the Task Menu under the "Create New" section to open the Exhaust interface. The window that opens should be labeled [Exhaust Design – 1].
in the Task Menu under the "Create New" section to open the Exhaust interface. The window that opens should be labeled [Exhaust Design – 1].
3) For the purposes of this tutorial, click the "Maximize" button ![]() at the top right of the Exhaust Design window.
at the top right of the Exhaust Design window.
4) For the purposes of this tutorial. The "Die & Material" tab is located in the upper left corner of the window. Select the "2.00 Material" and "4.0 Die" as seen here.
Changing the "Grid Spacing"
1. Start by selecting the "Spacing:" value field and changing the value to "6".
- This will give the user more control and accuracy when creating their lengths of pipes in the display area.
2. Also, select the "Width:" value field and change the number to "240" to make our grid a complete square.
Creating a Muffler
1. Select the "Muffler" ![]() button and the "Add Muffler" window will open.
button and the "Add Muffler" window will open.
3. Type "10" in the "Width (A):" value field, "6" in the "Height (B):" value field, and "18" in the "Length (C):" field to create the overall dimensions of the part.
5. Type "3" in the "Horizontal Offset (A):" value field, "3" in the "Vertical Offset (B):" value field, and "2" in the "Diameter (C):" field to create the inlet tube.
7. Type "6" in the "Horizontal Offset (A):" value field, "3" in the "Vertical Offset (B):" value field, and "2" in the "Diameter (C):" field to create the outlet tube.
9. Finish the part by saving it to the list of mufflers. Check the check box next to "Save this muffler for future use" and name it "Muffler 1".
11. Place the muffler near the center of the Tri-Star in the display area.
(Note: It really doesn't matter where the muffler is placed on the grid. The very next step will make sure that the following steps will all make sense. Additionally, rotate the part in the display area in order to look at the muffler from the side. This will help you avoid confusion in the upcoming steps.)
Creating a Section of Pipe
- With the Grid Spacing at "6", you should notice that it's possible to place a length of pipe on any 6 inch increment of the grid. This insures accuracy of placement, but may seem tedious if you'd like to count in increments of feet, or yards. To avoid counting every inch of pipe that we'll need to use in this tutorial, leave the "Grid Spacing:" at "6" so we can move six inches at a time.
1. Select the "Set Base" ![]() button and click the front end of the muffler in the display area so that the blue line appears to go straight through the inlet tube.
button and click the front end of the muffler in the display area so that the blue line appears to go straight through the inlet tube.
2. Select the "New Section" ![]() button and create a section that runs from the inlet tube exactly 1 foot along the blue line.
button and create a section that runs from the inlet tube exactly 1 foot along the blue line.
3. Then, create a new section along the same line that is 36 inches (3 feet) long. This will be used to create an offset part.
Creating an Offset Part
1. Select the "Offset" ![]() button and click on the new part in the display area. The "Add Offset" window will open.
button and click on the new part in the display area. The "Add Offset" window will open.
2. Select the "4 Bends" option and select the "Next" ![]() button.
button.
3. Type "18" in the "Distance to Center:" value field to set the offset halfway down the length of the part.
5. Type "6" in the "Vertical Offset:" value field to create a 6 inch rise on the part.
7. Type "8" in the "Top Width: A" value field and "24" in the "Bottom Width: B" value field to establish the size and location of the offset.
9. Don't change the any of the dies that are going to be used for these bends as long as they are set at "4.0" as directed in the beginning of this tutorial.
11. Name and save the offset specs to whatever you'd like.
12. Select the "OK" ![]() button on the last window and the outline for the offset part will appear in the display area.
button on the last window and the outline for the offset part will appear in the display area.
- "The offset is complete."
Creating a Tail Pipe
- These steps will also include creating an offset part, but by using 2 different methods. This first method will use the "Offset:" value field in the "Grid" section.
1. Start by setting the base from the inlet tube to the outlet tube of the muffler with the "Set Base" ![]() button.
button.
- It should change to look like the picture below.
2. Once the base has been changed, create a new section that only extends "6" inches from the base of the muffler.
3. Then, start creating a new section starting at the end of the 6 inch pipe from the previous step. Before finishing the part though, change the "Grid Offset:" to "6" and then place the end of the pipe exactly 6 inches below and 6 inches left down the blue line as seen below.
4. Lastly, while still operating in the "New Section" function, select the end of the pipe and create one more "12'" inch length of pipe.
The part is now complete.
For further information on the Exhaust Designer, see Exhaust Tutorial II.