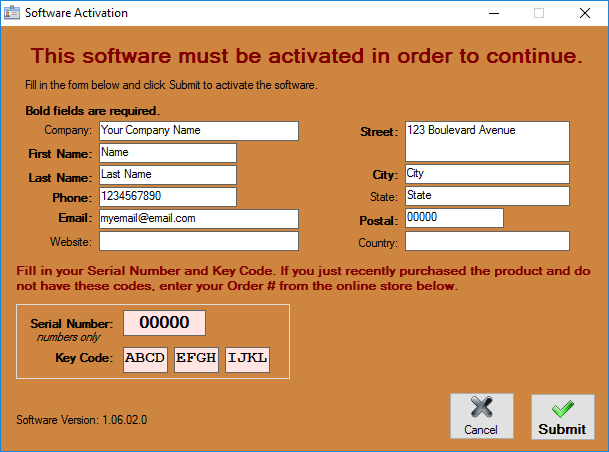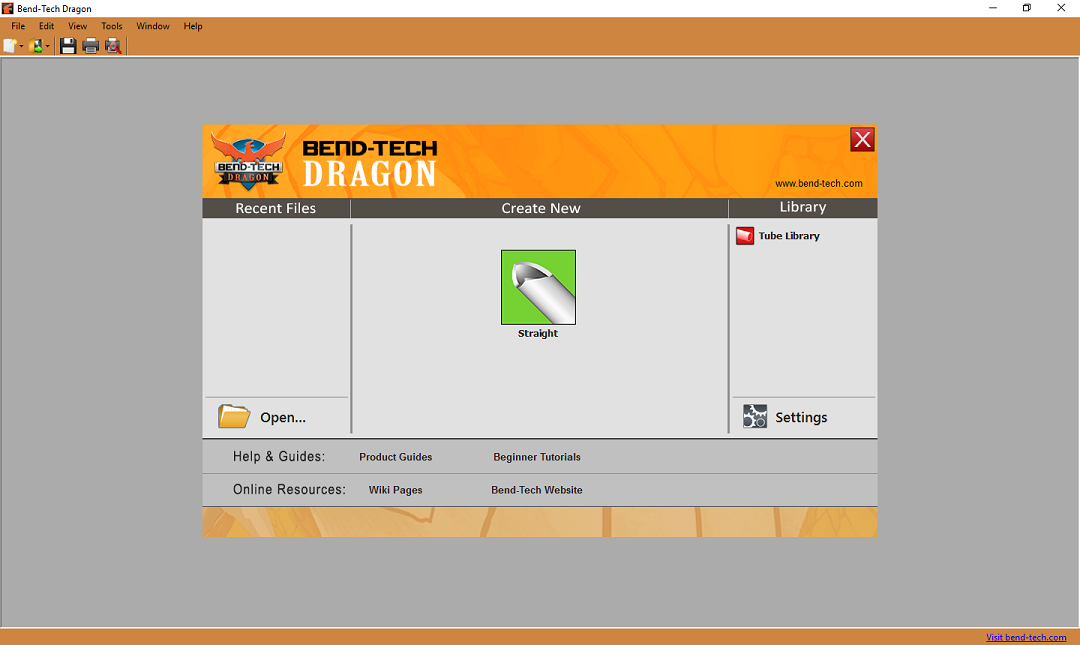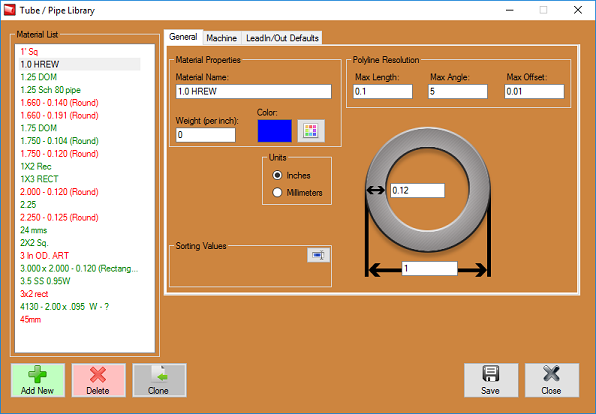Difference between revisions of "Dynatorch Dragon Guide"
(→Overview) |
|||
| Line 1: | Line 1: | ||
| − | + | <h1>Dynatorch Dragon Guide<h1/> | |
| − | + | <h2>Overview<h2/> | |
'''After receiving the Dragon software, all users will have to register the product with their personal identification along with a Dragon Serial number and Keycode (provided).''' | '''After receiving the Dragon software, all users will have to register the product with their personal identification along with a Dragon Serial number and Keycode (provided).''' | ||