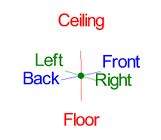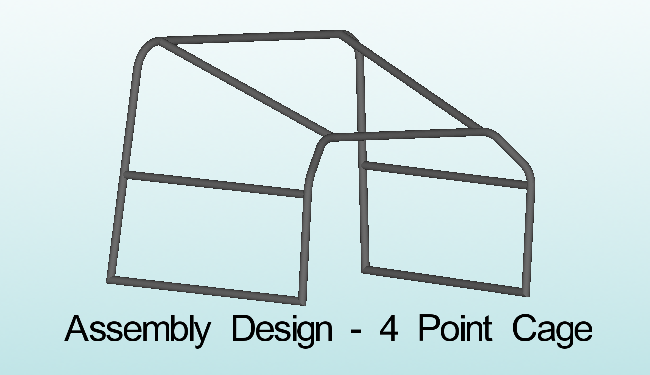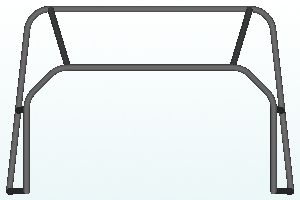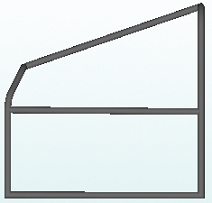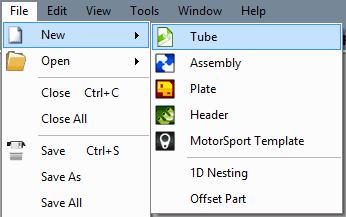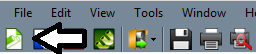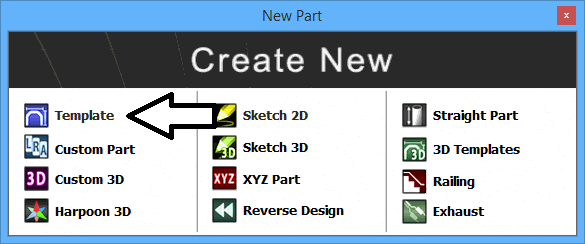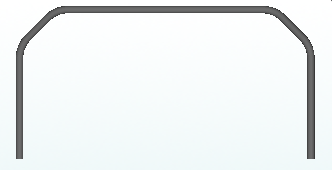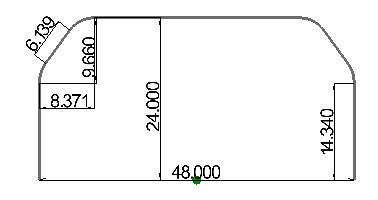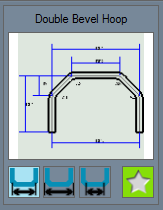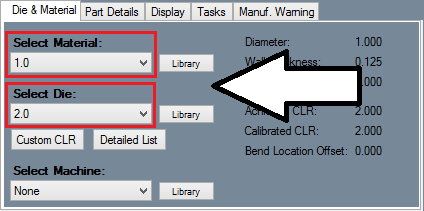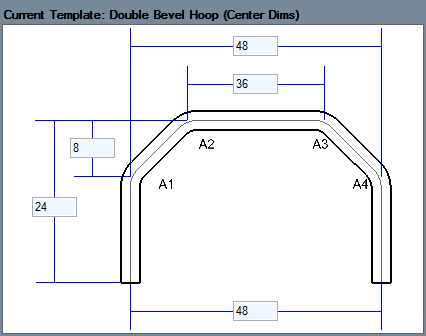Difference between revisions of "Assembly Tutorial II"
| Line 41: | Line 41: | ||
*This tutorial will use 2 template parts from the Template Designer that will be transferred into the Assembly project. | *This tutorial will use 2 template parts from the Template Designer that will be transferred into the Assembly project. | ||
| − | *Start out by selecting the '''File -> New -> Template''' from the main pull-down menu at the top of the screen. Alternatively, you may also select the '''New Tube''' icon in the main toolbar, then click the '''Template''' icon. | + | *Start out by selecting the '''File -> New -> Tube -> Template''' from the main pull-down menu at the top of the screen. Alternatively, you may also select the '''New Tube''' icon in the main toolbar, then click the '''Template''' icon. |
[[File:Trainin_ass4.png]] [[File:Trainin_ass5.png]] [[File:Training_ass6.png]] | [[File:Trainin_ass4.png]] [[File:Trainin_ass5.png]] [[File:Training_ass6.png]] | ||
| Line 52: | Line 52: | ||
*To begin on the first part, choose the orange '''4''' under the "'''Number of Bends'''" header. | *To begin on the first part, choose the orange '''4''' under the "'''Number of Bends'''" header. | ||
| + | |||
[[File:Training_ass9.png]] | [[File:Training_ass9.png]] | ||
| + | |||
*From there, select the "'''Double Bevel Hoop'''" option. Leave the dimension button at Center Line and select the "'''OK'''" [[File:OK99.png]] button. | *From there, select the "'''Double Bevel Hoop'''" option. Leave the dimension button at Center Line and select the "'''OK'''" [[File:OK99.png]] button. | ||
| + | |||
[[File:Training_ass10.png]] | [[File:Training_ass10.png]] | ||
| + | |||
*Then select the die and material used in [[Assembly Tutorial]]. | *Then select the die and material used in [[Assembly Tutorial]]. | ||
| + | |||
*Select the "'''2.0'''" Die and the "'''1.0'''" Material. | *Select the "'''2.0'''" Die and the "'''1.0'''" Material. | ||
| + | |||
[[File:Training_ass11.png]] | [[File:Training_ass11.png]] | ||
| + | |||
*Then, to create the part to our specifications, Type in the values as they appear below in the picture. | *Then, to create the part to our specifications, Type in the values as they appear below in the picture. | ||
| + | |||
[[File:Training_ass12.png|500px]] | [[File:Training_ass12.png|500px]] | ||
| + | |||
| + | '''Once the part is completed, it will need to be transferred out into the Assembly interface.''' | ||
Revision as of 15:41, 27 January 2015
Things To Know
- This tutorial is designed to walk the user through creating a part in the Assembly design interface. As you go through this tutorial, later procedures will assume that you understand all earlier procedures. Because of this, it is very important that you carefully step through this guide, understanding everything along the way and following all steps in order.
- A few key items need to be addressed before starting the step-by-step instructions of this tutorial. It is very important for Bend-Tech users to completely understand these items:
- 1) PickPoints
- PICKPOINTS ARE USED FOR EVERYTHING. The Assembly part of the software is largely run in full 3D. Because a computer screen is only 2D, there is an unlimited amount of depth behind and in front of the cursor. A PickPoint is a point in 3D space that can be used for creating, editing, and placing parts in Assembly design. PickPoints can be placed in a 2D environment by having their depth manually entered in the appropriate value fields.
- There are 2 types of PickPoints; Those automatically created by the part by default (various colors) and user-defined points (green). In addition, the initial (0,0,0) point is an automatic point that resides at the center of the Tri-Star. The Tri-Star is our directional definition locator.
- 2) Center Line & Apex
-
- Center Line: In the Assembly design environment we are working exclusively with the center-line of a part, as compared to the inside or outside.
- Apex: Most bend locations are created in Assembly design with the Apex. Our definition of apex is the intersection of the straight tubes as if there wasn’t a radius.
- This is demonstrated in the picture below.
- 3) Locational Orientation
-
- Designing seems to work the best if users imagine they are standing behind the vehicle at a 45 degree angle. This way left is left and right is right. Take a minute and examine the Tri-Star to get your orientation.
- Notice how the truck in the picture is setup with the same orientation.
- 4) Defining Parts
-
- It is possible to create parts in the template and custom part interfaces, however, starting out this way tends to get confusing for new users of the software. It appears that there is a higher level of success with customers who start out designing parts directly in the assembly interface.
Assembly Tutorial
- In this tutorial we will be building the assembly as shown in the pictures below:
Template Designer
- This tutorial will use 2 template parts from the Template Designer that will be transferred into the Assembly project.
- Start out by selecting the File -> New -> Tube -> Template from the main pull-down menu at the top of the screen. Alternatively, you may also select the New Tube icon in the main toolbar, then click the Template icon.
Creating the first Part:
- Notice the first part being made in this tutorial is the most complicated. It is a Double Bevel Hoop with 4 bends. The dimensions for this part are displayed in the picture below.
- To begin on the first part, choose the orange 4 under the "Number of Bends" header.
- From there, select the "Double Bevel Hoop" option. Leave the dimension button at Center Line and select the "OK"
 button.
button.
- Then select the die and material used in Assembly Tutorial.
- Select the "2.0" Die and the "1.0" Material.
- Then, to create the part to our specifications, Type in the values as they appear below in the picture.
Once the part is completed, it will need to be transferred out into the Assembly interface.