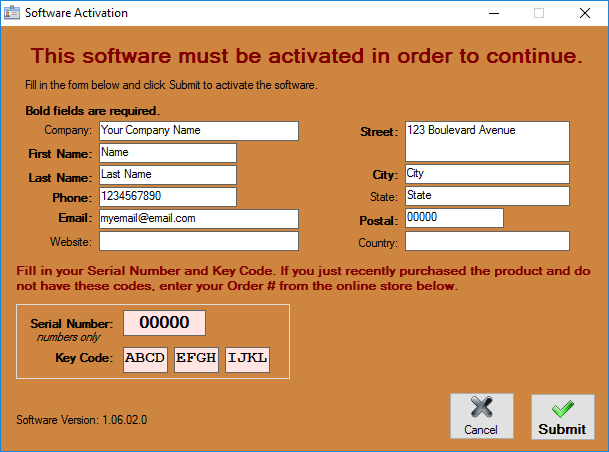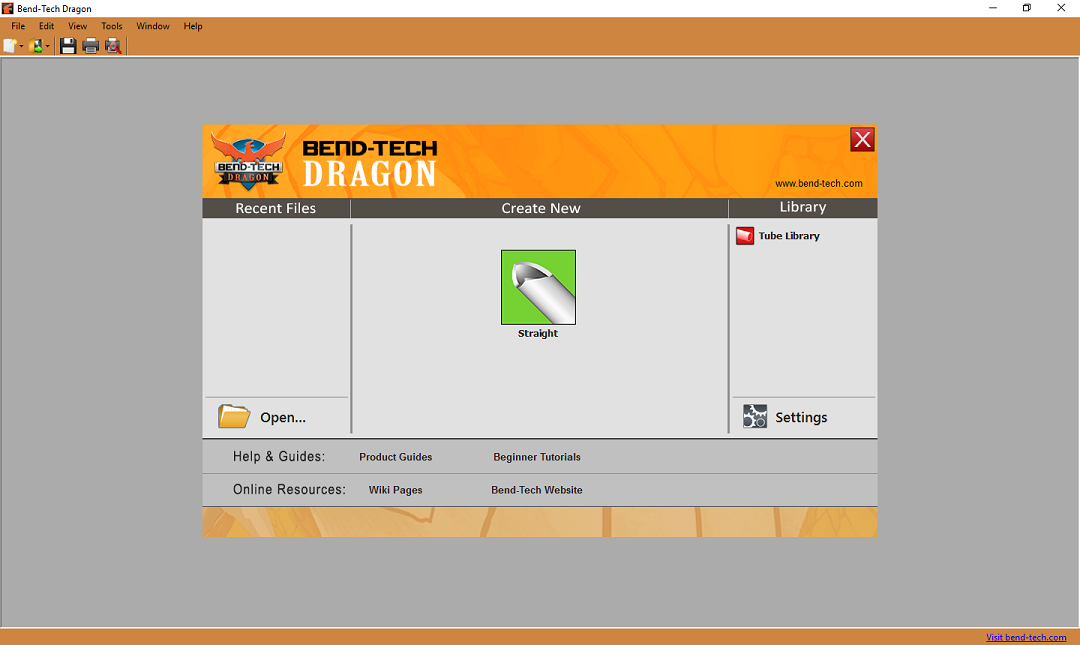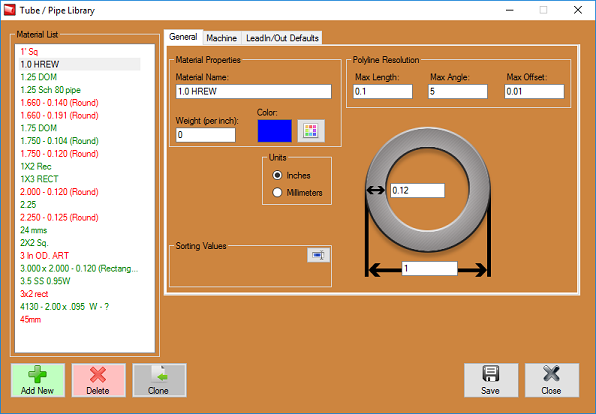Dynatorch Dragon Guide
Dynatorch Dragon Guide
Overview
After receiving the Dragon software, all users will have to register the product with their personal identification along with a Dragon Serial number and Keycode (provided).
Upon initial startup, the software will display a splash screen and open to the Dragon Task Menu. Here, you will have the options from the Main Menu Bar above along with creating straight parts with the Straight Part coping designer.
We first advise you to enter material information into the Tube Library (located to the right of the Task Menu screen) in order to designate what material you will be working with on a particular job. Only after a material is added to the Tube Library can you create a part in the Straight Part coping designer.
We recommend watching the video at the link below in order to understand what material settings should be applied for a typical entry. This has proved very helpful to many of our customers.