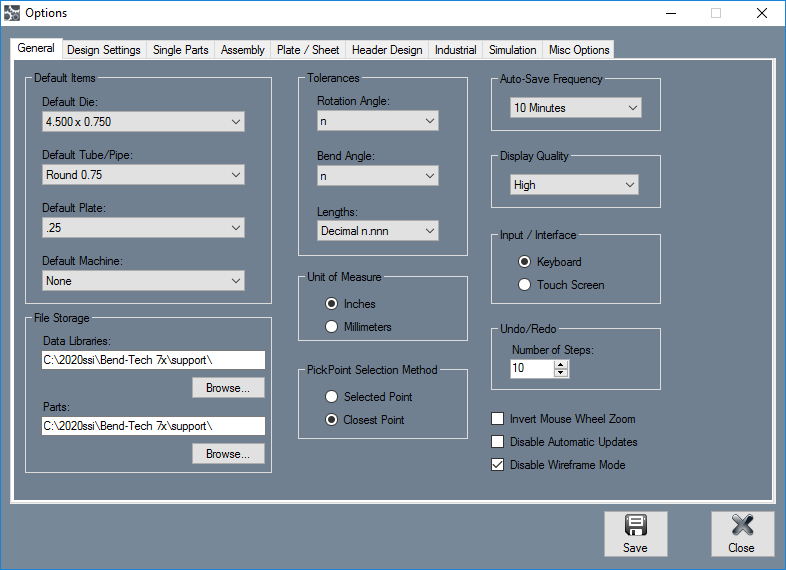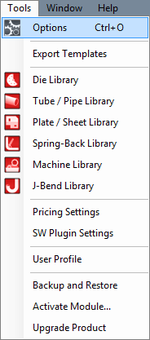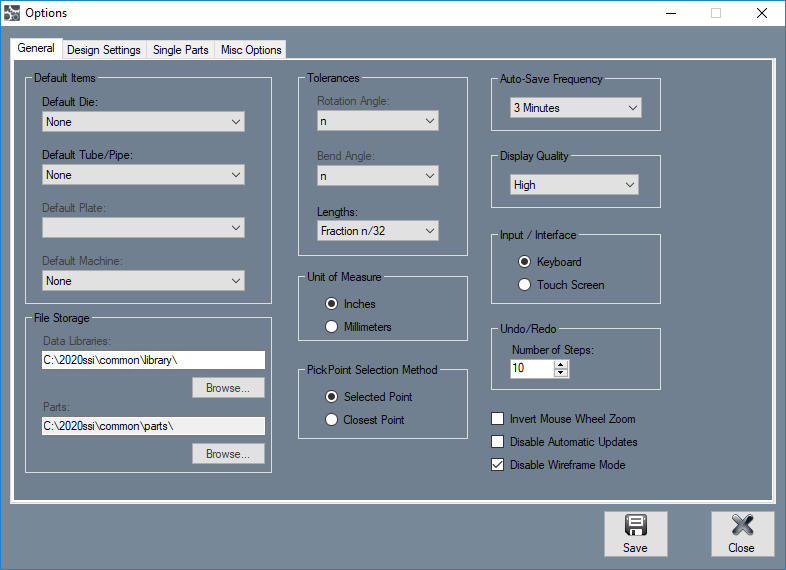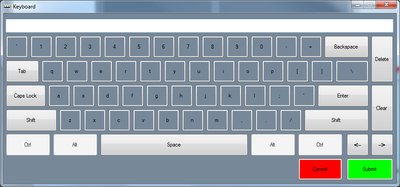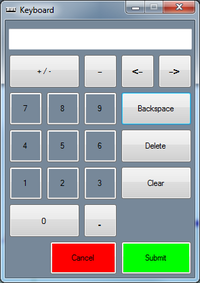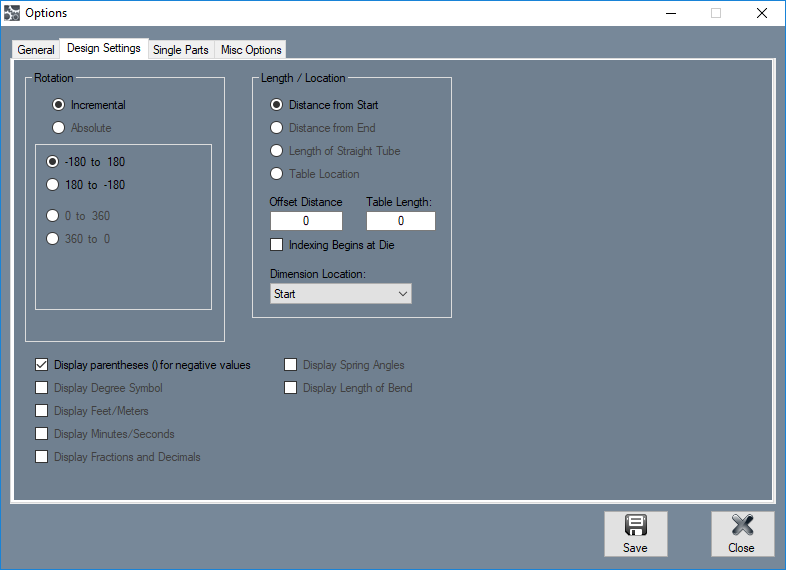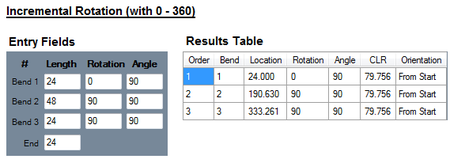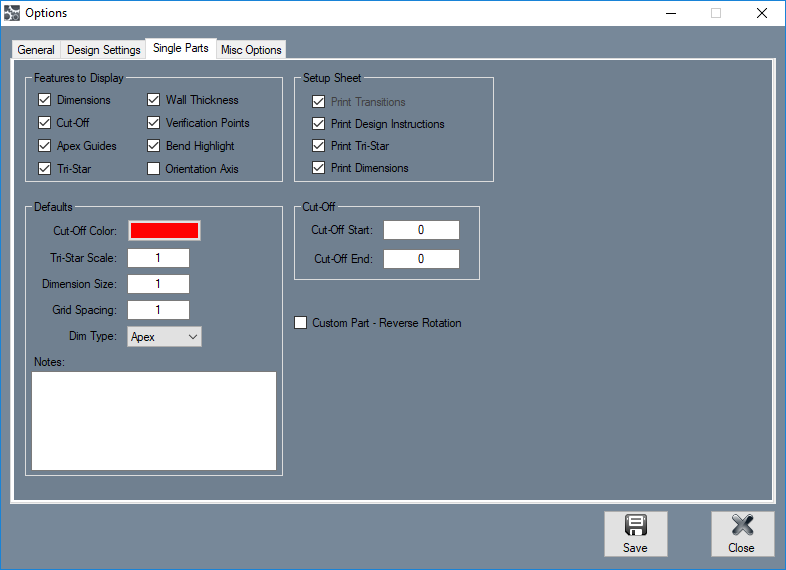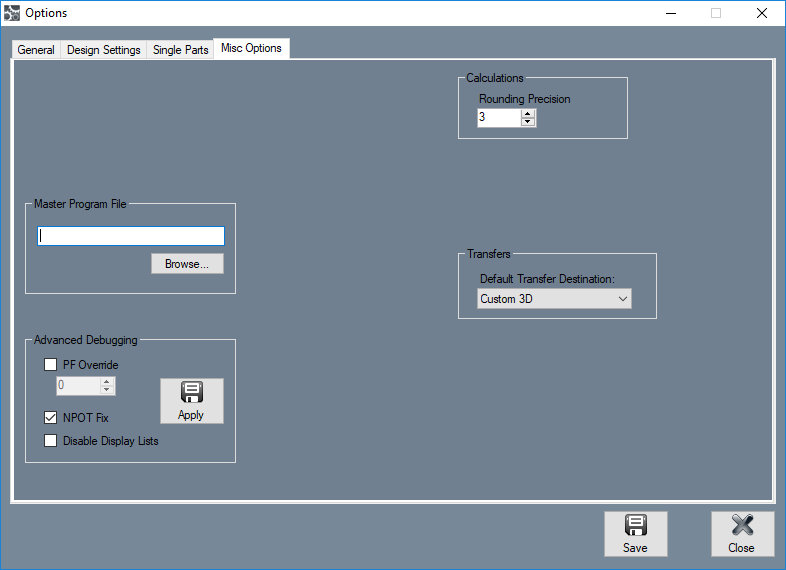Difference between revisions of "EZ Options"
(Created page with "right left|150pxThe Options menu contains default settings, visual preferences, and general settings for each area within the...") |
|||
| Line 5: | Line 5: | ||
| − | This menu can be accessed by clicking the '''Tools''' option on the | + | This menu can be accessed by clicking the '''Tools''' option on the [[EZ Main Menu Bar]] and selecting '''Options''' from the drop down menu. |
Additionally, when adjusting any of these settings, be sure to click the '''Save''' button [[File:options_2.png]] at the bottom of the frame to apply the new defaults or settings. When any default settings are changed, any designs that are currently open will not be affected. Any new designs or designs opened after changes were made will have these settings applied. | Additionally, when adjusting any of these settings, be sure to click the '''Save''' button [[File:options_2.png]] at the bottom of the frame to apply the new defaults or settings. When any default settings are changed, any designs that are currently open will not be affected. Any new designs or designs opened after changes were made will have these settings applied. | ||
| − | '''To access the options menu''', click on the '''Tools''' menu on the [[Main Menu Bar]] and select '''Options''' in the drop down menu | + | '''To access the options menu''', click on the '''Tools''' menu on the [[EZ Main Menu Bar]] and select '''Options''' in the drop down menu |
...or click on the '''Settings''' link on the [[Task Menu]]. | ...or click on the '''Settings''' link on the [[Task Menu]]. | ||
| + | ...or click Ctrl + O on your keyboard. | ||
| − | + | ===General Tab=== | |
| − | + | [[File:EZ_options_1.png|right]] | |
| − | [[File: | + | ====Default Items==== |
| − | |||
*'''Default Die:''' In the Default Die menu, a die can be chosen and set as the default. Once a die is set as the default, it will be the die that is initially selected when a new single part is created. To set a default die, click the drop down menu and select a die from the list. | *'''Default Die:''' In the Default Die menu, a die can be chosen and set as the default. Once a die is set as the default, it will be the die that is initially selected when a new single part is created. To set a default die, click the drop down menu and select a die from the list. | ||
| Line 26: | Line 26: | ||
*'''Default Tube/Pipe:''' In the Default Tube/Pipe menu, a tube/pipe material can be chosen and set as the default. Once a material is set as the default, it will be the material that is initially selected when a new single part is created. | *'''Default Tube/Pipe:''' In the Default Tube/Pipe menu, a tube/pipe material can be chosen and set as the default. Once a material is set as the default, it will be the material that is initially selected when a new single part is created. | ||
| − | *'''Default Plate:''' | + | *'''Default Plate:''' '''Not available in EZ.''' |
| − | *'''Default Machine:''' | + | *'''Default Machine:''' '''Not available in EZ.''' |
| − | + | ====File Storage==== | |
| − | |||
The file storage locations will determine where data (die, material, plate, etc.) libraries and part files will be stored. | The file storage locations will determine where data (die, material, plate, etc.) libraries and part files will be stored. | ||
| Line 40: | Line 39: | ||
*"'''It is recommended that you stick with the default file locations for the part and data libraries. It will be easier for our company to find them if there is ever a problem with your computer which affects the software.'''" | *"'''It is recommended that you stick with the default file locations for the part and data libraries. It will be easier for our company to find them if there is ever a problem with your computer which affects the software.'''" | ||
| − | + | ====Tolerances==== | |
| − | The decimal tolerance for the lengths | + | The decimal tolerance for the lengths can be adjusted here. The decimal tolerance controls how many digits will be allowed after decimals points for lengths of tube, or overall dimensions. In the tolerance options, each digit place is represented by an n. |
| − | (For example, if the | + | (For example, if the length tolerance is set to '''n.nn''' and the actual length is '''90.539''', the length will be rounded to '''90.54'''. If the length tolerance is set to just '''n''', then the length would be rounded to '''91'''.) |
| − | *'''Rotation Angle:''' | + | *'''Rotation Angle:''' '''Not available in EZ.''' |
| − | *'''Bend Angle:''' | + | *'''Bend Angle:''' '''Not available in EZ.''' |
*'''Lengths:''' Length values can be displayed in either fractional or decimal format. To change the format and/or tolerance for lengths, click the drop down menu and select an option from the list. | *'''Lengths:''' Length values can be displayed in either fractional or decimal format. To change the format and/or tolerance for lengths, click the drop down menu and select an option from the list. | ||
| − | + | ====Unit of Measure==== | |
*The measurement units can be set to either "'''Inches:'''" or "'''Millimeters:'''". Once a unit of measure is chosen, it will be the unit of measure that is initially chosen wherever units of measure can be adjusted throughout the software. | *The measurement units can be set to either "'''Inches:'''" or "'''Millimeters:'''". Once a unit of measure is chosen, it will be the unit of measure that is initially chosen wherever units of measure can be adjusted throughout the software. | ||
| − | + | ====PickPoint Selection Method==== | |
*The "'''PickPoint Selection Method:'''" will determine how pickpoints can be selected in the plate and assembly interfaces. The "'''Selected Point:'''" option will require a point to be directly clicked on in order to be selected. The "'''Closest Point:'''" option will select whichever point is closest to the cursor when it is clicked. | *The "'''PickPoint Selection Method:'''" will determine how pickpoints can be selected in the plate and assembly interfaces. The "'''Selected Point:'''" option will require a point to be directly clicked on in order to be selected. The "'''Closest Point:'''" option will select whichever point is closest to the cursor when it is clicked. | ||
| − | + | ====Auto-Save Frequency==== | |
*Using the "'''Auto-Save Frequency:'''" drop down menu, the time interval between auto-saves can be adjusted or the function can be turned off. This setting will affect any open designs throughout the software. | *Using the "'''Auto-Save Frequency:'''" drop down menu, the time interval between auto-saves can be adjusted or the function can be turned off. This setting will affect any open designs throughout the software. | ||
| − | + | ====Display Quality==== | |
*Using the "'''Display Quality:'''" drop down menu, the quality of the graphical representation of parts, plate designs, or assemblies can be adjusted. To change this setting, click on the drop down menu and choose either Low, Medium, or High. | *Using the "'''Display Quality:'''" drop down menu, the quality of the graphical representation of parts, plate designs, or assemblies can be adjusted. To change this setting, click on the drop down menu and choose either Low, Medium, or High. | ||
| − | + | ====Input/Interface==== | |
*The type of input device used with the software can be specified here. For a standard computer and keyboard setup, the "'''Keyboard:'''" option would be appropriate. If a touchscreen computer/computer without a keyboard, select the "'''Touch Screen:'''" option. When this option is chosen, a keyboard/number pad will open on-screen whenever text or a numerical value is needed to be entered. (See the images below.) | *The type of input device used with the software can be specified here. For a standard computer and keyboard setup, the "'''Keyboard:'''" option would be appropriate. If a touchscreen computer/computer without a keyboard, select the "'''Touch Screen:'''" option. When this option is chosen, a keyboard/number pad will open on-screen whenever text or a numerical value is needed to be entered. (See the images below.) | ||
[[File:options_5.png|400px]] [[File:options_6.png|200px]] | [[File:options_5.png|400px]] [[File:options_6.png|200px]] | ||
| − | + | ====Undo/Redo==== | |
*The number of steps allowed for redo/undos can be adjusted here. For example, if 10 is set as the number of steps, the undo button can be hit 10 times before it no longer has an affect on the plate or assembly design. There is a limit to 100 steps. | *The number of steps allowed for redo/undos can be adjusted here. For example, if 10 is set as the number of steps, the undo button can be hit 10 times before it no longer has an affect on the plate or assembly design. There is a limit to 100 steps. | ||
| − | + | ====Invert Mouse Wheel Zoom==== | |
*Check the "'''Invert Mouse Wheel Zoom:'''" checkbox to reverse the zoom direction from the default (scrolling up to zoom out and scrolling down to zoom in) to the inverted setting (scrolling up to zoom in and scrolling down to zoom out). | *Check the "'''Invert Mouse Wheel Zoom:'''" checkbox to reverse the zoom direction from the default (scrolling up to zoom out and scrolling down to zoom in) to the inverted setting (scrolling up to zoom in and scrolling down to zoom out). | ||
| − | + | ====Disable Automatic Updates==== | |
*When the "'''Disable Automatic Updates:'''" checkbox is clicked, automatic software updates will be disabled. | *When the "'''Disable Automatic Updates:'''" checkbox is clicked, automatic software updates will be disabled. | ||
| − | + | ====Disable Wireframe Mode==== | |
*When the "'''Disable Wireframe:'''" checkbox is clicked, wireframe mode will not be available. | *When the "'''Disable Wireframe:'''" checkbox is clicked, wireframe mode will not be available. | ||
| − | + | ===Design Settings=== | |
| − | [[File: | + | [[File:EZ_options_7.png|right]] |
| − | + | ====Rotation==== | |
The rotation settings control how rotation values are displayed in the results table. Rotation can be measured in incremental or absolute terms. Each rotation angle range can also be chosen. | The rotation settings control how rotation values are displayed in the results table. Rotation can be measured in incremental or absolute terms. Each rotation angle range can also be chosen. | ||
| Line 90: | Line 89: | ||
::[[File:options_8.png|450px]] | ::[[File:options_8.png|450px]] | ||
| − | *'''Absolute:''' | + | *'''Absolute:''' '''Not available in EZ.''' |
| − | + | *'''Angle Scale:''' The rotation scale will determine what the rotation angles will range between. The rotation scale will show where the angle measurements begin and where they end. Choose a rotation scale by clicking on one of the scale options. The rotation scales available are '''(-180) - 180, and 180 - (-180)'''. | |
| − | |||
| − | *'''Angle Scale:''' The rotation scale will determine what the rotation angles will range between. The rotation scale will show where the angle measurements begin and where they end. Choose a rotation scale by clicking on one of the scale options. The rotation scales available are ''' | ||
<h3>Display Settings</h3> | <h3>Display Settings</h3> | ||
| Line 101: | Line 98: | ||
*'''Display parentheses () for negative values:''' Check this box to have all negative values enclosed in parentheses. | *'''Display parentheses () for negative values:''' Check this box to have all negative values enclosed in parentheses. | ||
| − | *'''Display Degree Symbol:''' | + | *'''Display Degree Symbol:''' '''Not available in EZ.''' |
| − | *'''Display Feet/Meters:''' | + | *'''Display Feet/Meters:''' '''Not available in EZ.''' |
| − | *'''Display Minutes/Seconds:''' | + | *'''Display Minutes/Seconds:''' '''Not available in EZ.''' |
| − | *'''Display Fractions and Decimals:''' | + | *'''Display Fractions and Decimals:''' '''Not available in EZ.''' |
| − | *'''Display Spring Angles:''' | + | *'''Display Spring Angles:''' '''Not available in EZ.''' |
| − | *'''Display Length of Bend:''' | + | *'''Display Length of Bend:''' '''Not available in EZ.''' |
| − | + | ====Length/Location==== | |
The length/location setting will determine how the bend location will be calculated in the results table. | The length/location setting will determine how the bend location will be calculated in the results table. | ||
*'''Distance from Start:''' Bend locations will be measured from the starting edge of the tube. | *'''Distance from Start:''' Bend locations will be measured from the starting edge of the tube. | ||
| − | *'''Distance from End:''' | + | *'''Distance from End:''' '''Not available in EZ.''' |
| − | *'''Length of Straight Tube:''' | + | *'''Length of Straight Tube:''' '''Not available in EZ.''' |
| − | *'''Table Location:''' | + | *'''Table Location:''' '''Not available in EZ.''' |
*'''Dimension Location:''' This option determines where the bend location marks will be placed in reference to the bend. Bend locations can be placed at the start, center, or end of each bend. | *'''Dimension Location:''' This option determines where the bend location marks will be placed in reference to the bend. Bend locations can be placed at the start, center, or end of each bend. | ||
| − | + | ===Single Parts=== | |
| − | + | [[File:EZ_options_10.png|right]] | |
| − | |||
| − | |||
| − | |||
| − | |||
| − | |||
| − | |||
| − | + | ====Features to Display==== | |
| − | |||
| − | |||
| − | |||
| − | |||
| − | |||
| − | |||
| − | |||
| − | |||
| − | |||
| − | |||
| − | |||
| − | |||
| − | |||
| − | |||
| − | |||
| − | |||
| − | |||
| − | |||
| − | |||
| − | |||
| − | |||
| − | |||
| − | |||
| − | |||
| − | |||
| − | |||
| − | |||
These settings will determine the kind of features that will be displayed on the part model in any of the single part design interfaces. Click the check boxes next to the features you want to have shown. | These settings will determine the kind of features that will be displayed on the part model in any of the single part design interfaces. Click the check boxes next to the features you want to have shown. | ||
| Line 181: | Line 145: | ||
*'''Orientation Axis:''' The orientation axis will be displayed in the bottom left corner of the part display. | *'''Orientation Axis:''' The orientation axis will be displayed in the bottom left corner of the part display. | ||
| − | + | ====Defaults==== | |
*'''Cut-Off Color:''' This will be the default color that will be used to represent the sections of cut-off on the 3D part model. | *'''Cut-Off Color:''' This will be the default color that will be used to represent the sections of cut-off on the 3D part model. | ||
| Line 195: | Line 159: | ||
*'''Notes:''' The default notes that will be generated in the notes area for new part designs. | *'''Notes:''' The default notes that will be generated in the notes area for new part designs. | ||
| − | + | ====Setup Sheet==== | |
*'''Print Transitions:''' The transition sheet will include a chart that displays the location, rotation, and bend angle values for each bend on the part. Each location, rotation, and angle will have a image of the 3D part showing what the part will look like at that specific stage. By default, these instructions will be included on the print out while this option is checked. | *'''Print Transitions:''' The transition sheet will include a chart that displays the location, rotation, and bend angle values for each bend on the part. Each location, rotation, and angle will have a image of the 3D part showing what the part will look like at that specific stage. By default, these instructions will be included on the print out while this option is checked. | ||
| Line 205: | Line 169: | ||
*'''Print Dimensions:''' By default, the part model will have the dimension markers and values included while this option is checked. | *'''Print Dimensions:''' By default, the part model will have the dimension markers and values included while this option is checked. | ||
| − | + | ====Cut-Off==== | |
*The default cut-off start and end values can be defined here. Each new part will automatically have these cut-offs initially applied. | *The default cut-off start and end values can be defined here. Each new part will automatically have these cut-offs initially applied. | ||
| − | + | ====Custom Part - Reverse Rotation==== | |
*Check this box to reverse the rotation direction while using the [[Custom Part]] design interface. | *Check this box to reverse the rotation direction while using the [[Custom Part]] design interface. | ||
| − | |||
| − | |||
| − | |||
| − | |||
| − | |||
| − | |||
| − | |||
| − | |||
| − | |||
| − | |||
| − | |||
| − | |||
| − | |||
| − | |||
| − | |||
| − | |||
| − | |||
| − | |||
| − | |||
| − | |||
| − | |||
| − | |||
| − | |||
| − | |||
| − | |||
| − | |||
| − | |||
| − | |||
| − | |||
| − | |||
| − | |||
| − | |||
| − | |||
| − | |||
| − | |||
| − | |||
| − | |||
| − | |||
| − | |||
| − | |||
| − | |||
| − | |||
| − | |||
| − | |||
| − | + | ===Misc Options=== | |
| − | + | [[File:EZ_options_11.png|right]] | |
| − | + | ====Calculations==== | |
| − | *The | + | *The decimal rounding precision can be specified in the '''Rounding Precision''' field. This precision value will be used to determine how many decimal places to round converted values (when using the '''Inch vs MM''' function, for example). |
Revision as of 16:21, 8 November 2017
This menu can be accessed by clicking the Tools option on the EZ Main Menu Bar and selecting Options from the drop down menu.
Additionally, when adjusting any of these settings, be sure to click the Save button ![]() at the bottom of the frame to apply the new defaults or settings. When any default settings are changed, any designs that are currently open will not be affected. Any new designs or designs opened after changes were made will have these settings applied.
at the bottom of the frame to apply the new defaults or settings. When any default settings are changed, any designs that are currently open will not be affected. Any new designs or designs opened after changes were made will have these settings applied.
To access the options menu, click on the Tools menu on the EZ Main Menu Bar and select Options in the drop down menu
...or click on the Settings link on the Task Menu.
...or click Ctrl + O on your keyboard.
General Tab
Default Items
- Default Die: In the Default Die menu, a die can be chosen and set as the default. Once a die is set as the default, it will be the die that is initially selected when a new single part is created. To set a default die, click the drop down menu and select a die from the list.
- Default Tube/Pipe: In the Default Tube/Pipe menu, a tube/pipe material can be chosen and set as the default. Once a material is set as the default, it will be the material that is initially selected when a new single part is created.
- Default Plate: Not available in EZ.
- Default Machine: Not available in EZ.
File Storage
The file storage locations will determine where data (die, material, plate, etc.) libraries and part files will be stored.
- Data Libraries: To choose a new location for the data libraries, click the "Browse"..." button
 below the data libraries location.
below the data libraries location.
- Part: To choose a default location for part files, click the "Browse:..." button
 below the parts location. This will be the folder that is initially opened when a part is being saved.
below the parts location. This will be the folder that is initially opened when a part is being saved.
- "It is recommended that you stick with the default file locations for the part and data libraries. It will be easier for our company to find them if there is ever a problem with your computer which affects the software."
Tolerances
The decimal tolerance for the lengths can be adjusted here. The decimal tolerance controls how many digits will be allowed after decimals points for lengths of tube, or overall dimensions. In the tolerance options, each digit place is represented by an n.
(For example, if the length tolerance is set to n.nn and the actual length is 90.539, the length will be rounded to 90.54. If the length tolerance is set to just n, then the length would be rounded to 91.)
- Rotation Angle: Not available in EZ.
- Bend Angle: Not available in EZ.
- Lengths: Length values can be displayed in either fractional or decimal format. To change the format and/or tolerance for lengths, click the drop down menu and select an option from the list.
Unit of Measure
- The measurement units can be set to either "Inches:" or "Millimeters:". Once a unit of measure is chosen, it will be the unit of measure that is initially chosen wherever units of measure can be adjusted throughout the software.
PickPoint Selection Method
- The "PickPoint Selection Method:" will determine how pickpoints can be selected in the plate and assembly interfaces. The "Selected Point:" option will require a point to be directly clicked on in order to be selected. The "Closest Point:" option will select whichever point is closest to the cursor when it is clicked.
Auto-Save Frequency
- Using the "Auto-Save Frequency:" drop down menu, the time interval between auto-saves can be adjusted or the function can be turned off. This setting will affect any open designs throughout the software.
Display Quality
- Using the "Display Quality:" drop down menu, the quality of the graphical representation of parts, plate designs, or assemblies can be adjusted. To change this setting, click on the drop down menu and choose either Low, Medium, or High.
Input/Interface
- The type of input device used with the software can be specified here. For a standard computer and keyboard setup, the "Keyboard:" option would be appropriate. If a touchscreen computer/computer without a keyboard, select the "Touch Screen:" option. When this option is chosen, a keyboard/number pad will open on-screen whenever text or a numerical value is needed to be entered. (See the images below.)
Undo/Redo
- The number of steps allowed for redo/undos can be adjusted here. For example, if 10 is set as the number of steps, the undo button can be hit 10 times before it no longer has an affect on the plate or assembly design. There is a limit to 100 steps.
Invert Mouse Wheel Zoom
- Check the "Invert Mouse Wheel Zoom:" checkbox to reverse the zoom direction from the default (scrolling up to zoom out and scrolling down to zoom in) to the inverted setting (scrolling up to zoom in and scrolling down to zoom out).
Disable Automatic Updates
- When the "Disable Automatic Updates:" checkbox is clicked, automatic software updates will be disabled.
Disable Wireframe Mode
- When the "Disable Wireframe:" checkbox is clicked, wireframe mode will not be available.
Design Settings
Rotation
The rotation settings control how rotation values are displayed in the results table. Rotation can be measured in incremental or absolute terms. Each rotation angle range can also be chosen.
- Incremental: Select the "Incremental:" option and rotation angles will start from the end of the previous bend's rotation.
- Absolute: Not available in EZ.
- Angle Scale: The rotation scale will determine what the rotation angles will range between. The rotation scale will show where the angle measurements begin and where they end. Choose a rotation scale by clicking on one of the scale options. The rotation scales available are (-180) - 180, and 180 - (-180).
Display Settings
In the bottom left corner there will be a list of checkbox options to control the display options for the results table on single part designers.
- Display parentheses () for negative values: Check this box to have all negative values enclosed in parentheses.
- Display Degree Symbol: Not available in EZ.
- Display Feet/Meters: Not available in EZ.
- Display Minutes/Seconds: Not available in EZ.
- Display Fractions and Decimals: Not available in EZ.
- Display Spring Angles: Not available in EZ.
- Display Length of Bend: Not available in EZ.
Length/Location
The length/location setting will determine how the bend location will be calculated in the results table.
- Distance from Start: Bend locations will be measured from the starting edge of the tube.
- Distance from End: Not available in EZ.
- Length of Straight Tube: Not available in EZ.
- Table Location: Not available in EZ.
- Dimension Location: This option determines where the bend location marks will be placed in reference to the bend. Bend locations can be placed at the start, center, or end of each bend.
Single Parts
Features to Display
These settings will determine the kind of features that will be displayed on the part model in any of the single part design interfaces. Click the check boxes next to the features you want to have shown.
- Dimensions: Length measurement values will be displayed on the part lengths.
- Cut-Off: If any cut-off is added to the part, it will be represented on the part display.
- Apex Guides: For each bend, guidelines will extend from the part model to the verification points.
- Tri-Star: The axis will be shown on the graphical display.
- Wall Thickness: The thickness of the material will be shown on the 3D part model.
- Verification Points: Points will be displayed at the apex of each bend.
- Bend Highlight: The current bend will be highlighted in red on the 3D part model.
- Orientation Axis: The orientation axis will be displayed in the bottom left corner of the part display.
Defaults
- Cut-Off Color: This will be the default color that will be used to represent the sections of cut-off on the 3D part model.
- Tri-Star Scale: The default scaling value for the axis.
- Dimension Size: The default dimension size.
- Dim Type: The default dimension type that will be selected in the Dim Type menus for each bend.
- Notes: The default notes that will be generated in the notes area for new part designs.
Setup Sheet
- Print Transitions: The transition sheet will include a chart that displays the location, rotation, and bend angle values for each bend on the part. Each location, rotation, and angle will have a image of the 3D part showing what the part will look like at that specific stage. By default, these instructions will be included on the print out while this option is checked.
- Print Design Instructions: By default, the design instructions chart will be included on the print out while this option is checked.
- Print Tri-Star: By default, the part model will have the tri-star included on the print out while this option is checked.
- Print Dimensions: By default, the part model will have the dimension markers and values included while this option is checked.
Cut-Off
- The default cut-off start and end values can be defined here. Each new part will automatically have these cut-offs initially applied.
Custom Part - Reverse Rotation
- Check this box to reverse the rotation direction while using the Custom Part design interface.
Misc Options
Calculations
- The decimal rounding precision can be specified in the Rounding Precision field. This precision value will be used to determine how many decimal places to round converted values (when using the Inch vs MM function, for example).