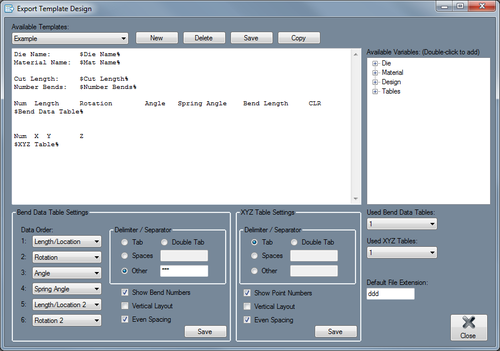Export Template
Bend-Tech 7x Wiki :: Main Menu Bar :: Tools :: Export Templates
In the Export Template Design menu, the export templates can be viewed, edited, deleted, and/or added. Export Templates determine how and what part information will be displayed when a part is exported as a template.
Edit: To edit an export template, first select the template from the drop down menu below 'Available Templates'. The selected template's design will be displayed in the text box below along with any bend data or XYZ table settings.
- Variables/Tables: The name of the variable determines what will be displayed in the variables place. To add a variable to the design, select a variable or table type from the list below 'Available Variables' by double clicking on the variable or table. Click on the [+] or [-] icons next to each variable section in the list to view more or less variables. The variable will be placed wherever the typing cursor is located or directly at the beginning of the design text. Variables and tables are placed in between a '$' then a '%'. When a part is exported using any template, the variables in the exported part text file will be replaced with the actual part's information.
For Example: (In Export Template Design) --> Die Name: $Die Name% will be replaced with "Die Name: 100mm X 25mm Example Die" in the actual exported part text file.
To adjust the location of variables and/or text, simply treat the design text as a text document. Once the export template design is complete, click the 'Save' button to save the changes made to the template.
Add New: To add a new export template design, click the 'New' button. Enter a name for the template is the prompt window and click 'OK'. Once added, the new template will be automatically selected in the 'Available Templates' menu. Follow the instructions above to create the export template design.
Delete: To delete an export template design, select the template that will be deleted from the drop down menu below 'Available Templates'. Click the 'Delete' button to delete the template.
Copy:: To copy an export template design into a new template, select the template that will be copied from the 'Available Templates' drop down menu. Click the 'Copy' button, give the new template a name, and click 'OK'. The new template will be identical to the original copied export template.
Bend Data Table Settings: Once a Bend Data table variable has been added to the template design, the Bend Data Table Settings section will be available. Once any changes have been made here, click the 'Save' button directly below the Bend Data Table Settings section to save. If more than one bend data table has been added to the template design, select the bend table to edit from the 'Used Bend Data Tables' drop down menu before making any changes in the Bend Data Table Settings.
- Data Order: Below 'Data Order', there is a list of 6 drop down menus. Each of these drop down menus will determine what kind of bend information will be display in that specific column. To remove a column, select 'Blank' from the columns drop down menu.
- Delimiter/Separator: Below 'Delimiter/Separator', the method of separating the Bend Data table's columns can be chosen. Click the circle next to 'Tab' to have each columns separated by a single tab or 'Double Tab' to have each column separated by two tabs. Click the circle next to 'Spaces' and specify how many spaces in the field to have each column separated by the given number of spaces. Click the circle next to 'Other' and enter any spaces, symbols, or characters into the field to have each column separated by the given entry.
- Show Bend Numbers: Check the box next to 'Show Bend Numbers' to have each row labeled with the bend number.
- Vertical Layout: Check the box next to 'Vertical Layout' to have the bend data table rotated so each bend has a column instead of a row.
- Even Spacing: Check the box next to 'Even Spacing to have each column spaced apart evenly using the delimiter or separator entered above.
XYZ Table Settings: Once an XYZ table variable has been added to the template design, the XYZ Table Settings section will be available to edit. Be sure to click the 'Save' button to save the XYZ table settings. If more than one XYZ is in use, select the XYZ table to edit from the drop down menu below 'Used XYZ Tables' menu.
- Delimiter/Separator: Below 'Delimiter/Separator', the method of separating the XYZ table's columns can be chosen. Click the circle next to 'Tab' to have each columns separated by a single tab or 'Double Tab' to have each column separated by two tabs. Click the circle next to 'Spaces' and specify how many spaces in the field to have each column separated by the given number of spaces. Click the circle next to 'Other' and enter any spaces, symbols, or characters into the field to have each column separated by the given entry.
- Show Point Numbers: Check the box next to 'Show Point Numbers' to have each row labeled with the appropriate coordinate number.
- Vertical Layout: Check the box next to 'Vertical Layout' to have the XYZ table rotated so each coordinate has a column instead of a row.
- Even Spacing: Check the box next to 'Even Spacing to have each column spaced apart evenly using the delimiter or separator entered above.
Default File Extension: Enter a file extension, such as .txt into the field below 'Default File Extension' to set that file type as the default file type. Once a default file extension is set, it will be the initial file type chosen in the 'Save as Type' bar in the Export Part Information save window.