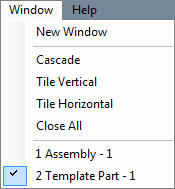Difference between revisions of "Window"
| Line 8: | Line 8: | ||
The Window menu contains options for window display and arrangement. | The Window menu contains options for window display and arrangement. | ||
| − | '''New Window''': Click the 'New Window' option to bring up the | + | '''New Window''': Click the 'New Window' option to bring up the Task Menu. |
'''Cascade''': Click the 'Cascade' option to have all open windows shrunk and layered in the top left corner of the frame. See the picture below for an example. | '''Cascade''': Click the 'Cascade' option to have all open windows shrunk and layered in the top left corner of the frame. See the picture below for an example. | ||
Latest revision as of 14:58, 3 June 2014
Bend-Tech 7x Wiki :: Main Menu Bar :: Window
The Window menu contains options for window display and arrangement.
New Window: Click the 'New Window' option to bring up the Task Menu.
Cascade: Click the 'Cascade' option to have all open windows shrunk and layered in the top left corner of the frame. See the picture below for an example.
Tile Vertical: Click 'Tile Horizontal' to have all the currently open windows layered on top of one another from the top to the bottom of the main window.
Tile Horizontal: Click 'Tile Vertical' to have all the currently open windows layered on top of one another from left to right.
Close All: Click the 'Close All' option to close all currently open windows. If any open windows have not been save previous to clicking this option, a prompt for each unsaved design will appear asking to save it or not.
Part List: At the bottom of the Window menu, a list of all opens windows will be shown. A check will be shown next to the part, plate, or assembly design that is currently in front. To bring a different part design to the top of all other windows, click on the design name.