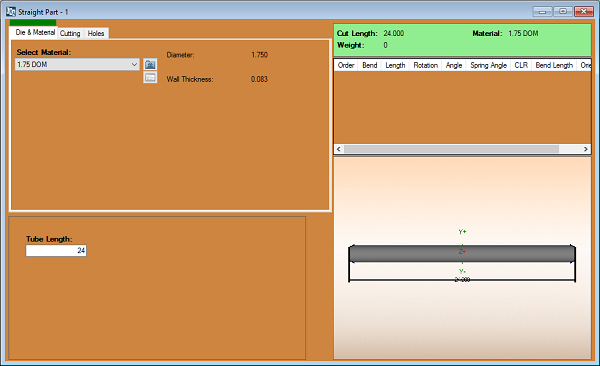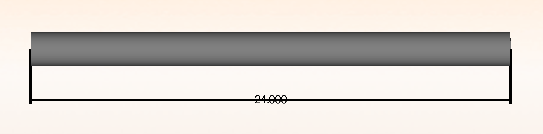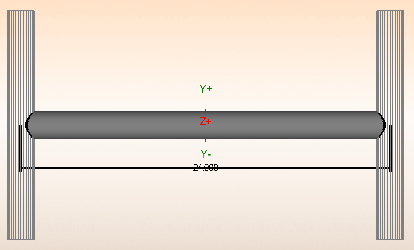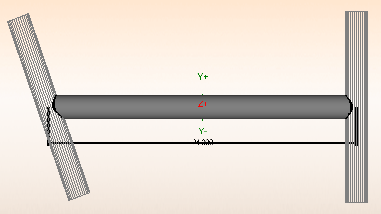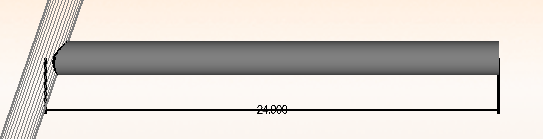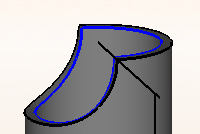Dragon Straight Part Tutorial
Things To Know
- This tutorial will step you through the process of creating a straight design in Bend-Tech Dragon and show you the possible choices for where to take it next depending on your needs. As you walk through this tutorial, procedures are designed based on your knowledge of earlier procedures. Because of this, it is very important that you carefully step through this guide, understanding everything along the way.
Tutorial
1. From the Bend-Tech Dragon start up screen, click on the Straight  button to open the straight part interface.
button to open the straight part interface.
3. Next, select the Tube Length value field ![]() and enter the number 24. The straight tube should appear below in the display area.
and enter the number 24. The straight tube should appear below in the display area.
4. From here, check both Display Cross Tube ![]() checkboxes on either side of the Tube Length value field.
checkboxes on either side of the Tube Length value field.
5. Now, type 110 into both Angle  value fields. This will adjust the angle of the copes as shown in the display area.
value fields. This will adjust the angle of the copes as shown in the display area.
6. Next, type 180 into the Rotation  value field beneath the Tube Length field.
value field beneath the Tube Length field.
7. Now, type .875 into the Offset  value field on the right hand side. This will cause the cross tube on the right side of the project to offset from the centerline by half the diameter of the tubing.
value field on the right hand side. This will cause the cross tube on the right side of the project to offset from the centerline by half the diameter of the tubing.
8. To finish this part, select the Miter ![]() option in the Type of Cut (Start) section and change the angle to 45 in the left Angle
option in the Type of Cut (Start) section and change the angle to 45 in the left Angle ![]() value field. The part should appear in the display screen as seen below.
value field. The part should appear in the display screen as seen below.
Transferring
- After applying all of the changes to our straight part, we are free to select the desired option for transferring the part out.