Difference between revisions of "MSP Template"
| Line 8: | Line 8: | ||
'''To open a new MSP Template design:''' | '''To open a new MSP Template design:''' | ||
| − | *Select the "'''MSP Template'''" [[File:MSPtemplateicon.png| | + | *Select the "'''MSP Template'''" [[File:MSPtemplateicon.png|20px|x]] option from the [[View#Task Menu|Task Menu]] that appears when the software starts up, when all designs are closed, or through the view menu. |
*When opening a new template window, it is easier if the user selects the "'''Maximize'''" [[File:Min_Max_Close_Tab.png]] button right away. This way, the part chosen by the user will appear in the center of the display area and will not be obstructed by the template's dimension picture in the upper left hand corner of the screen. | *When opening a new template window, it is easier if the user selects the "'''Maximize'''" [[File:Min_Max_Close_Tab.png]] button right away. This way, the part chosen by the user will appear in the center of the display area and will not be obstructed by the template's dimension picture in the upper left hand corner of the screen. | ||
Revision as of 12:28, 24 November 2014
Bend-Tech 7x Wiki :: MSP Template
Due to its length, the MSP Template Guide has a Table of Contents to accommodate the user.
The MSP Template options allow for a variety of Sheet Metal created parts to be designed at the user's specific dimensions. Parts created in the MSP Template designer can be brought into Sheet Metal and other interfaces. Parts can also be cut and the wrappers for these cuts can be printed out here.
To open a new MSP Template design:
- Select the "MSP Template"
 option from the Task Menu that appears when the software starts up, when all designs are closed, or through the view menu.
option from the Task Menu that appears when the software starts up, when all designs are closed, or through the view menu.
- When opening a new template window, it is easier if the user selects the "Maximize"
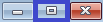 button right away. This way, the part chosen by the user will appear in the center of the display area and will not be obstructed by the template's dimension picture in the upper left hand corner of the screen.
button right away. This way, the part chosen by the user will appear in the center of the display area and will not be obstructed by the template's dimension picture in the upper left hand corner of the screen.
Contents
Style of Plate
- The "Style of Plate" section shows all of the categories of MSP Templates available.
- Selecting a style from the list will open a new page showing variations of template options for the user to open and adjust to their desired dimensions.
ETC
- The "'ETC" button will open a new page showing templates that don't easily fall into a discernible category.
List All
- The "List All" button will show every MSP Template available.
Star 'Favorite' Button
- The Star, or 'favorite' button will show all the templates that the user has saved to their favorites.
- Clicking the star will change it from white to gold, which indicates a user favorite. All gold starred templates are user favorites.
Categories
Washers and More
- The first button in the "Style of Plate" section is for "washers, end caps, spare tire mounts and beadlocks" style projects.
Washer
- Selecting the "Washer" template will open a new window labeled "Washer".
Define Material:
- From here, users can "Name:" the material being used for the design, specify the "Thickness:", and assign a "Part Color:" to the part displayed to the right.
- Users can also change the length increments by selecting either the "Inches" or "Millimeters" options.
Current Template Values:
- The distance labeled "D1" (default 1) is the length of the diameter of the outside edge of the washer.
- The distance labeled "D2" (default .5) is the length of the diameter of the inside edge of the washer.