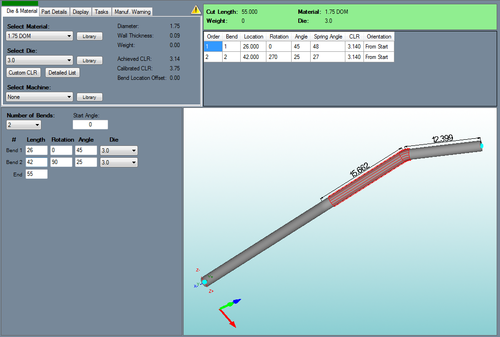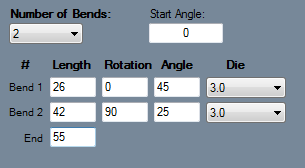Difference between revisions of "Reverse Design"
| (6 intermediate revisions by the same user not shown) | |||
| Line 6: | Line 6: | ||
The Reverse Design interface has a more customizable length and rotation settings. Go to the '''[[Single Part -Interface/General Functions#Part Details|Part Details]]''' tab, '''Part Settings''' button, and then the '''Design Input''' tab or see the '''[[Tools]]''' menu, '''[[Options]]''', '''[[Options#Design Settings|Design Settings]]''', and '''Reverse Design - Length and Rotation''' sections to set the defaults for Reverse Design. | The Reverse Design interface has a more customizable length and rotation settings. Go to the '''[[Single Part -Interface/General Functions#Part Details|Part Details]]''' tab, '''Part Settings''' button, and then the '''Design Input''' tab or see the '''[[Tools]]''' menu, '''[[Options]]''', '''[[Options#Design Settings|Design Settings]]''', and '''Reverse Design - Length and Rotation''' sections to set the defaults for Reverse Design. | ||
| − | + | ==Selection== | |
| − | [[File:xyz_part_2.png|150px|left]]'''To create a | + | [[File:xyz_part_2.png|150px|left]]'''To create a Reverse Design Part:''' |
| − | |||
| − | + | '''1.)''' Click the '''New Part''' icon and select the '''Reverse Design''' option in the '''Create New''' menu. | |
'''...OR''' | '''...OR''' | ||
| − | + | '''2.)'''' Select the '''Reverse Design''' option from the [[View#Task Menu|Task Menu]] that appears when the software starts up, when all designs are closed, or through the view menu. | |
| Line 22: | Line 21: | ||
| + | ==Design== | ||
| + | [[File:reverse_2.png|right]] | ||
| + | *Once "'''Reverse Design'''" has been selected, a new Reverse Design part design window will open. If a default die and material have not been set, a die and material must be chosen before designing the part. If necessary, choose a material and die in the Die and Material tab. Once a die and material are selected, the Reverse Design part design section will appear. | ||
| + | *The number of bends can be chosen from the '''Number of Bends''' drop down menu by clicking it and selecting a bend amount. Up to 50 bends can be added to a part. To the right of the design coordinates, a list of every bend will be shown along with the end length. | ||
| − | + | *To change the starting angle of the part, enter a value in the '''Start Angle''' field. | |
| − | + | *Below all these options, the length, rotation, and angle values can be entered for each part's bend and the end length. | |
| − | + | *'''To add a length, rotation, angle, or end value''', just enter a number into any of the fields. | |
| − | + | *Each bend will have a '''Die''' drop down menu. Different dies can be selected for each bend by clicking any of the '''Die''' drop down menus and select a die. | |
| − | + | ==Options== | |
| + | Under the Tools-->Options menu, you will be able to manipulate any of the settings below in order to reverse engineer your part. | ||
| − | + | Reverse Design - Length | |
| − | + | This setting will determine how inputted part lengths are interpreted when creating a reverse design part. | |
| − | + | Incremental: Entered length values start from the previous bend. | |
| + | |||
| + | Absolute - Start: Entered length values are the distance from the starting edge of the tube to the starting edge of each bend. | ||
| + | |||
| + | Absolute - End: Entered length values are the distance from the ending edge of the tube to the ending edge of each bend. | ||
| + | |||
| + | Absolute - Center: Entered length values are the distance from the starting edge of the tube to the center of each bend. | ||
| + | |||
| + | Absolute - Start(Reversed): Entered length values are the distance from the end of the part to the start of each bend. | ||
| + | |||
| + | Absolute - End(Reversed): Entered length values are the distance from the end of the part to the end of each bend. | ||
| + | |||
| + | Absolute - Center (Reversed): Entered length values are the distance from the end of the part to the center of each bend. | ||
| + | |||
| + | Reverse Design - Rotation | ||
| + | |||
| + | This setting will determine how rotations will be calculated in the results table when creating a reverse design part. | ||
| + | |||
| + | Incremental: Entered rotation values start from the end of the previous rotation. | ||
| + | |||
| + | Incremental - Reversed: Entered rotation values start from the end of the previous rotation with a reversed direction. | ||
| + | |||
| + | Absolute: 0 to 360: Entered rotation values always start from the beginning of the angle scale (0) at each rotation. | ||
| + | |||
| + | Absolute: 360 to 0: Entered rotation values always start from the beginning of the angle scale (360) at each rotation. | ||
| + | |||
| + | Absolute: 180 to -180: Entered rotation values always start from the beginning of the angle scale (180) at each rotation. | ||
| + | |||
| + | Absolute: -180 to 180: Entered rotation values always start from the beginning of the angle scale (-180) at each rotation. | ||
Latest revision as of 07:47, 26 June 2015
Bend-Tech 7x Wiki :: Reverse Design
The purpose the Reverse Design interface is to have a way to re-create a part by entering in a part's lengths, rotation amounts, and angles of the parts bends or by entering the information from a setup sheet.
The Reverse Design interface has a more customizable length and rotation settings. Go to the Part Details tab, Part Settings button, and then the Design Input tab or see the Tools menu, Options, Design Settings, and Reverse Design - Length and Rotation sections to set the defaults for Reverse Design.
Selection
To create a Reverse Design Part:
1.) Click the New Part icon and select the Reverse Design option in the Create New menu.
...OR
2.)' Select the Reverse Design option from the Task Menu that appears when the software starts up, when all designs are closed, or through the view menu.
Design
- Once "Reverse Design" has been selected, a new Reverse Design part design window will open. If a default die and material have not been set, a die and material must be chosen before designing the part. If necessary, choose a material and die in the Die and Material tab. Once a die and material are selected, the Reverse Design part design section will appear.
- The number of bends can be chosen from the Number of Bends drop down menu by clicking it and selecting a bend amount. Up to 50 bends can be added to a part. To the right of the design coordinates, a list of every bend will be shown along with the end length.
- To change the starting angle of the part, enter a value in the Start Angle field.
- Below all these options, the length, rotation, and angle values can be entered for each part's bend and the end length.
- To add a length, rotation, angle, or end value, just enter a number into any of the fields.
- Each bend will have a Die drop down menu. Different dies can be selected for each bend by clicking any of the Die drop down menus and select a die.
Options
Under the Tools-->Options menu, you will be able to manipulate any of the settings below in order to reverse engineer your part.
Reverse Design - Length
This setting will determine how inputted part lengths are interpreted when creating a reverse design part.
Incremental: Entered length values start from the previous bend.
Absolute - Start: Entered length values are the distance from the starting edge of the tube to the starting edge of each bend.
Absolute - End: Entered length values are the distance from the ending edge of the tube to the ending edge of each bend.
Absolute - Center: Entered length values are the distance from the starting edge of the tube to the center of each bend.
Absolute - Start(Reversed): Entered length values are the distance from the end of the part to the start of each bend.
Absolute - End(Reversed): Entered length values are the distance from the end of the part to the end of each bend.
Absolute - Center (Reversed): Entered length values are the distance from the end of the part to the center of each bend.
Reverse Design - Rotation
This setting will determine how rotations will be calculated in the results table when creating a reverse design part.
Incremental: Entered rotation values start from the end of the previous rotation.
Incremental - Reversed: Entered rotation values start from the end of the previous rotation with a reversed direction.
Absolute: 0 to 360: Entered rotation values always start from the beginning of the angle scale (0) at each rotation.
Absolute: 360 to 0: Entered rotation values always start from the beginning of the angle scale (360) at each rotation.
Absolute: 180 to -180: Entered rotation values always start from the beginning of the angle scale (180) at each rotation.
Absolute: -180 to 180: Entered rotation values always start from the beginning of the angle scale (-180) at each rotation.