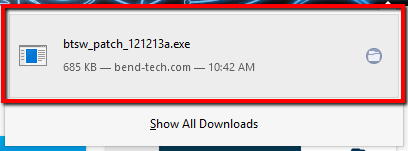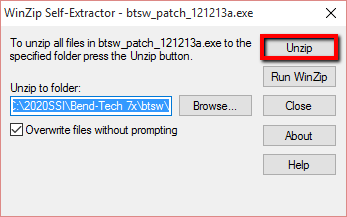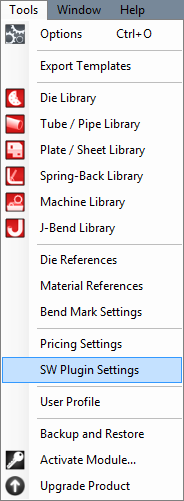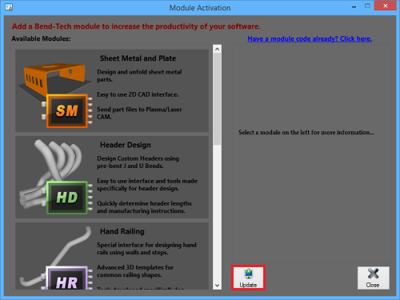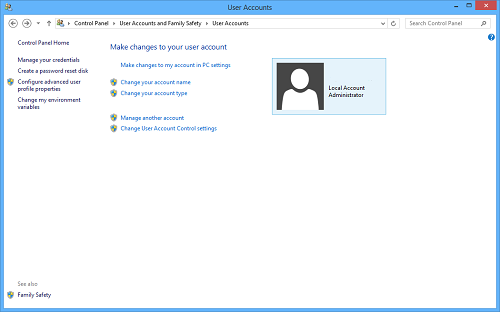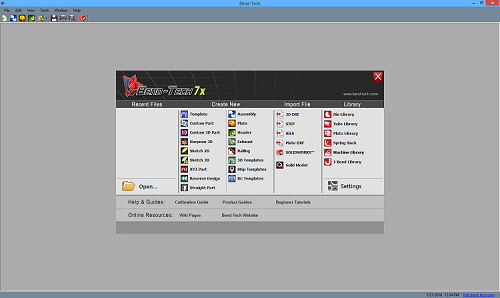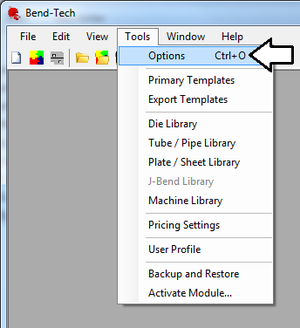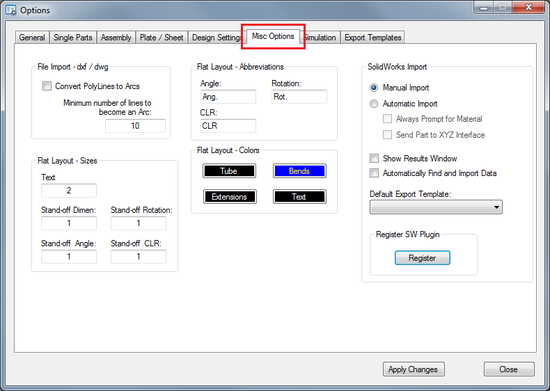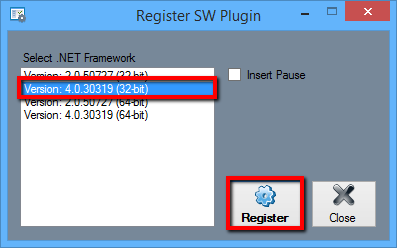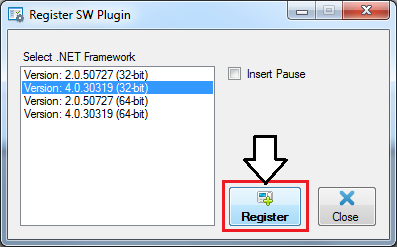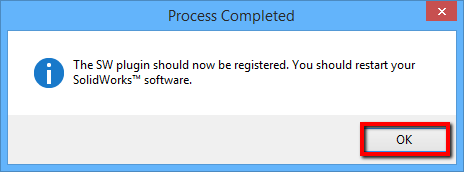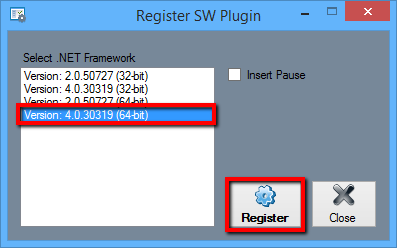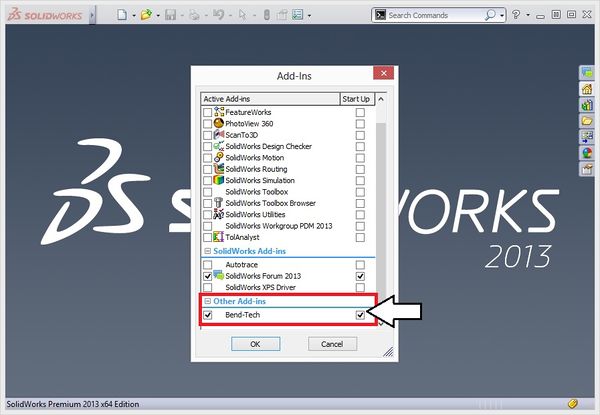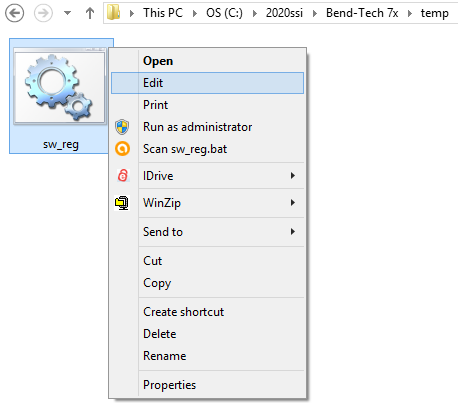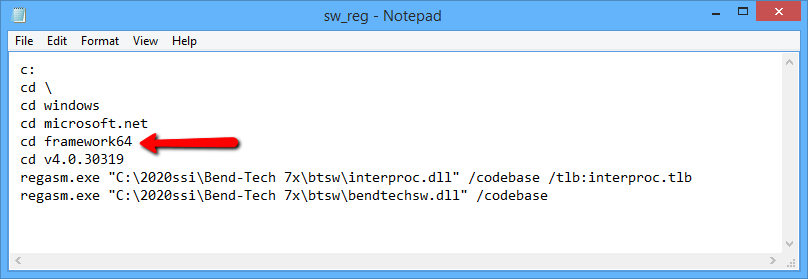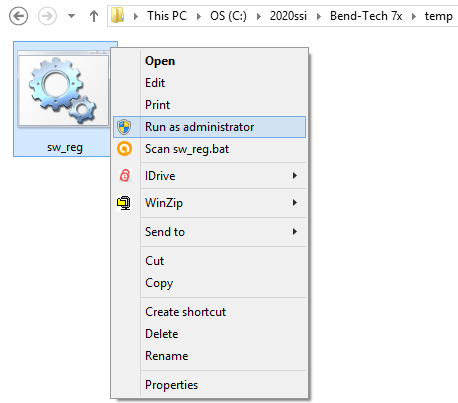Difference between revisions of "Bend-Tech SW Module Installation"
| Line 6: | Line 6: | ||
First, use the following link to download the latest update to the Bend-Tech SW plugin: '''[http://www.bend-tech.com/dl6/btsw_patch_121213a.exe Bend-Tech SW Plugin]''' | First, use the following link to download the latest update to the Bend-Tech SW plugin: '''[http://www.bend-tech.com/dl6/btsw_patch_121213a.exe Bend-Tech SW Plugin]''' | ||
| − | Download and save this update to your computer. Once the download is complete, find the downloaded install file ('''btsw_patch_121213a.exe''') and run it (To run it, either double click or right click and hit Open ). | + | Download and save this update to your computer. Once the download is complete, find the downloaded install file ('''btsw_patch_121213a.exe''') and run it (To run it, either double click or right click and hit Open). |
:[[File:sw_mod7.png|500px]] | :[[File:sw_mod7.png|500px]] | ||
Revision as of 11:38, 21 January 2016
This article contains the instructions on how to update and install the Bend-Tech SW plugin to work with Solidworks.
This article also assumes you have administrative privileges on your computer. For this process to be successful, it is absolutely necessary that these privileges are available. If you do not have proper access, you may need to obtain proper privileges before continuing!
First, use the following link to download the latest update to the Bend-Tech SW plugin: Bend-Tech SW Plugin
Download and save this update to your computer. Once the download is complete, find the downloaded install file (btsw_patch_121213a.exe) and run it (To run it, either double click or right click and hit Open).
Once the WinZip window is shown, click the unzip button to install the patch.
Note: This method assumes your Bend-Tech is installed in the default directory. If Bend-Tech is not installed into the default directory (C:\2020ssi\Bend-Tech), you will need to modify the Unzip path in the Winzip window to match the install location of the Bend-Tech software.
After installing the patch, follow these steps to activate the SW plugin:
Step 1: Enable the SW module within Bend-Tech. Use the Tools - Activate Module menu at the top of the Bend-Tech window.
Step 2: Enter your SW module activation code into the appropriate box and press the Activate button.
Step 3: Your SW module should be activated at this point! Close down your Bend-Tech software by clicking the red X in the upper right corner or by going to File - Exit.
- If you are having trouble activating the SW module, please contact technical support.
Step 4: Make sure you have administrative privileges and turn off Windows User Account Control (UAC).
- To turn off UAC, open the Control Panel and go to User Account Settings.
Step 5: At this point, ensure that both Bend-tech AND SolidWorks are NOT running. You cannot have any versions of either software open in order to continue.
Step 6: Run the Bend-Tech 7x software and wait for it to fully load.
Step 7: Use the Tools - Options menu and navigate to the Misc Options tab.
Step 8: Select the Register button under the Register SW Plugin panel.
Step 9: Select the latest version of the .NET 32-bit Framework to install to. Click on the version in the list to select it.
Step 10: Select the Register button. You should see a black window flash and a message box appear. Another message box will pop up and to tell you that the plugin was been successfully registered.
Step 11: Now repeat steps 9 and 10, but select the latest version of the .NET 64-bit Framework instead.
Step 12: Fully exit out of the Bend-Tech software.
Step 13: Open your SolidWorks software and verify the Bend-Tech Add-In is installed properly. This can be done by accessing the Tools - Add-Ins menu in SolidWorks.
Step 14: If the Add-In is still not functioning, navigate to the Bend-Tech directory and look under the \temp\ folder ('C:\2020ssi\Bend-Tech\temp). First, right click on the SW batch file (sw_reg.bat) and select the edit option from the menu.
- Once the file has been opened, the 5 line will be "cd framework64". Delete the 64, so the line is just "cd framework" instead. Then save and close the file.
Step 15: Right click on the SW batch file and select Run as Administrator.
Step 16: Again, open your SolidWorks software and verify that the Bend-Tech Add-In is installed properly. At this point, if you still have any issues or the Add-In is not properly functioning, please contact technical support.
2020 Software Solutions, Inc.
651-257-8715
support@bend-tech.com
For some help with using the SolidWorks Module, see the following tutorials: