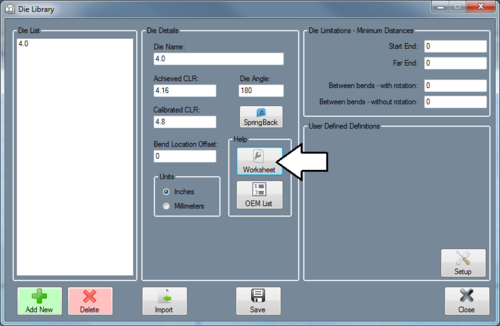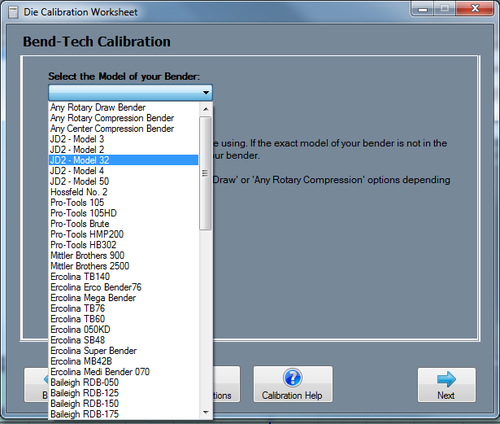Difference between revisions of "Calibration"
| Line 13: | Line 13: | ||
| + | [[File:calibration_1.png|right|500px]] The best way to calibrate a new die when adding it to the die library is to use the Die Calibration Worksheet. This can be found in the die library under Calibration help. | ||
| + | The calibration worksheet menu can be accessed by clicking the Worksheet button in the die library. | ||
| Line 40: | Line 42: | ||
| − | In the Die Calibration Worksheet window, pick your bender or a bender that is similar to the one you are using from the drop down menu at the top of the window. If you cannot find your bender or a bender similar to your bender, just select the ‘Any Rotary Draw’, ‘Any Rotary Compression’ or ‘Any Center Compression’ option from this list. | + | [[File:calibration_2.png|right|500px]] In the Die Calibration Worksheet window, pick your bender or a bender that is similar to the one you are using from the drop down menu at the top of the window. If you cannot find your bender or a bender similar to your bender, just select the ‘Any Rotary Draw’, ‘Any Rotary Compression’ or ‘Any Center Compression’ option from this list. |
| − | Once a bender option has been chosen, follow the instructions very carefully (Click the Print Instructions button to get a print out of the steps). ''' | + | Once a bender option has been chosen, follow the instructions very carefully (Click the Print Instructions button to get a print out of the steps). '''Remember to accurately measure and write down the cut length BEFORE bending the test piece!''' |
| + | |||
| + | These steps require you to bend a test piece of material to 90 degrees. Use the '''Back''' and '''Next''' buttons to navigate through the instructions. After all these values have been entered, the achieved CLR, calibrated CLR, and bend location offset values will be generated. Click the Add Die button to add these values to current die in the die library. | ||
Revision as of 13:17, 29 May 2014
Die Name: The die name is the name that will be assigned to the die. This name will be used to refer to this specific die everywhere in the software.
Die Angle: The die angle is the angle of the material profile that wraps around the outside edge of the die.
Die Size CLR: The die size CLR is the centerline radius of the die. This value may be stamped on the die or the die is listed by this value.
Achieved CLR: The achieved CLR is the centerline radius of the die that compensates for any spring back. This value is usually slightly larger than the die size CLR.
Calibrated CLR: The Calibrated CLR is the used in the software to determine the amount of stretch or growth in the bending process for that material and die.
Bend Location Offset: The Bend Location Offset (BLO) is the distance added to the bend locations to offset the difference between the line-up mark on the die or bender to the true start of bend.
The calibration worksheet menu can be accessed by clicking the Worksheet button in the die library.
Once a bender option has been chosen, follow the instructions very carefully (Click the Print Instructions button to get a print out of the steps). Remember to accurately measure and write down the cut length BEFORE bending the test piece!
These steps require you to bend a test piece of material to 90 degrees. Use the Back and Next buttons to navigate through the instructions. After all these values have been entered, the achieved CLR, calibrated CLR, and bend location offset values will be generated. Click the Add Die button to add these values to current die in the die library.