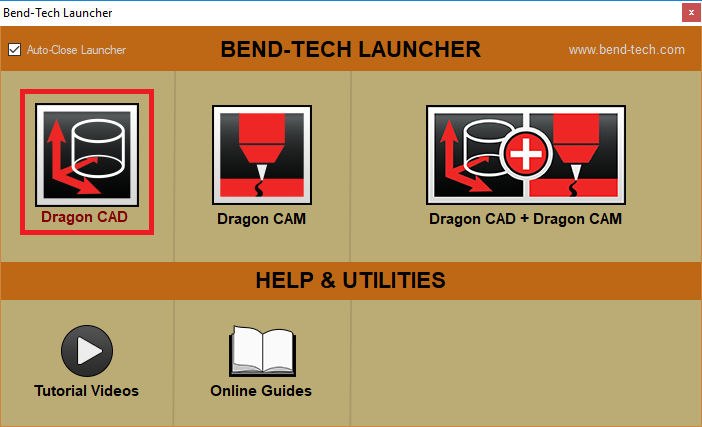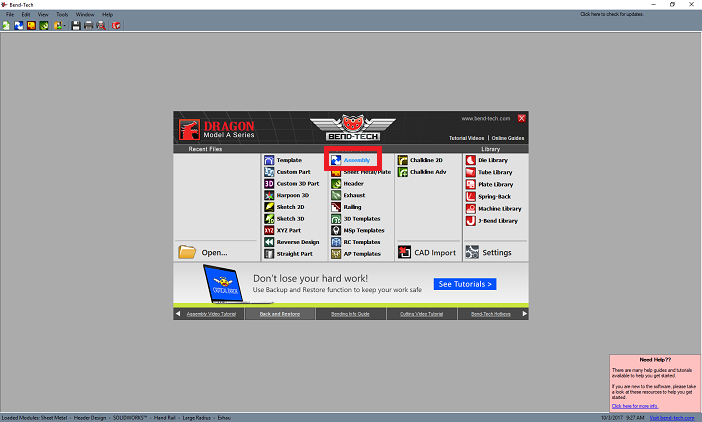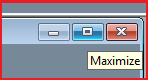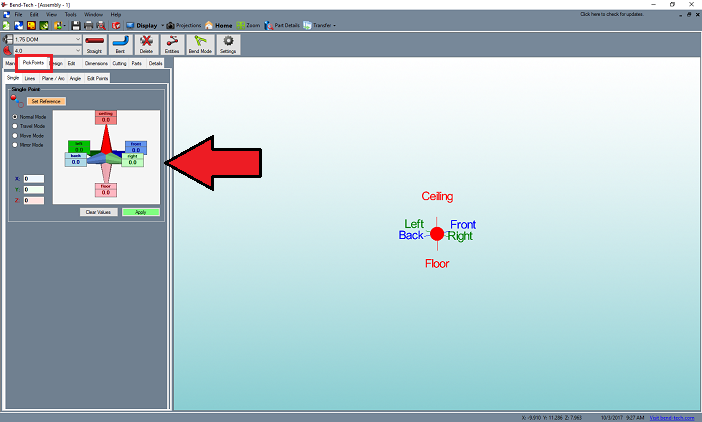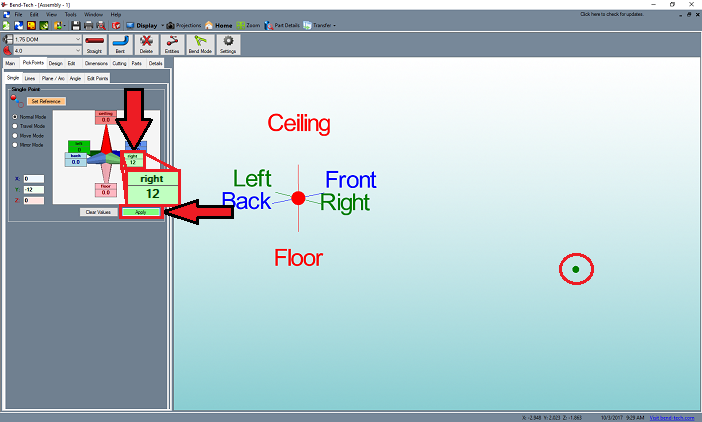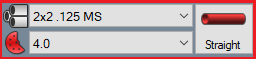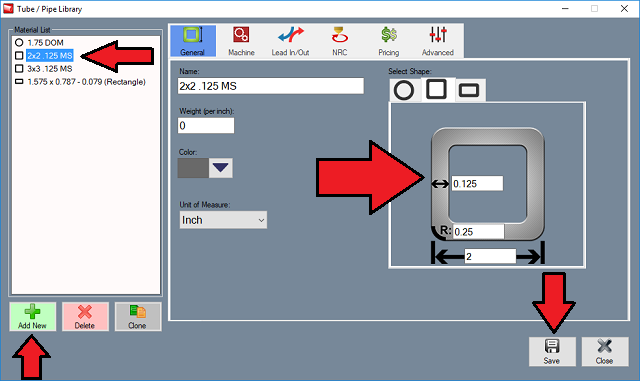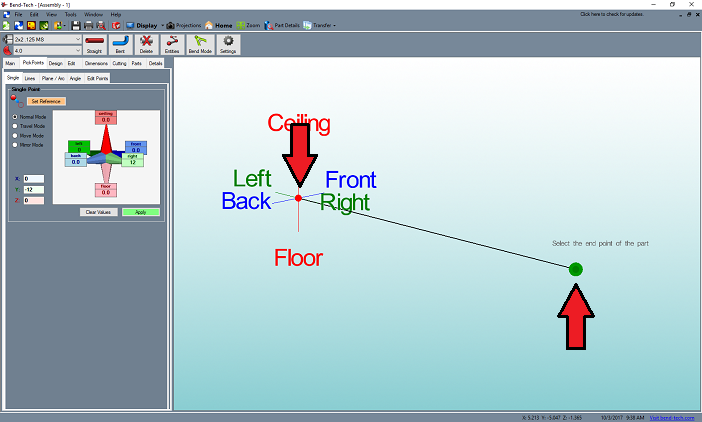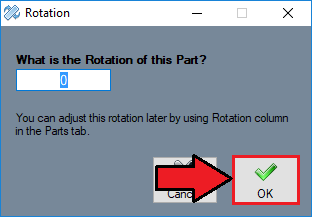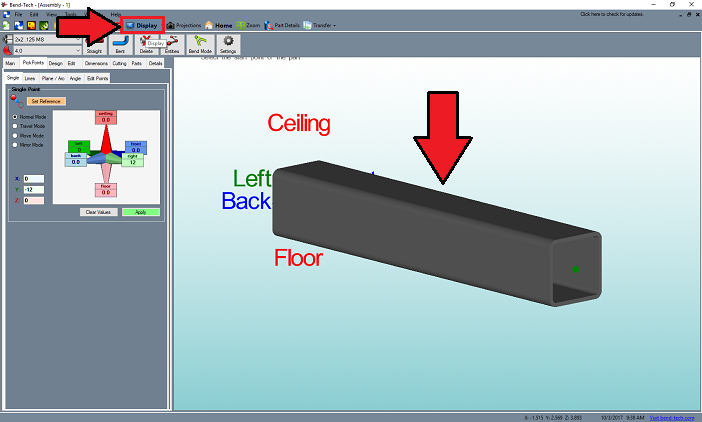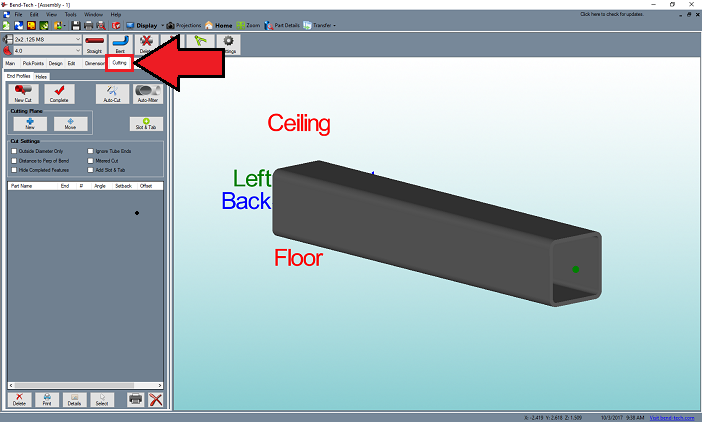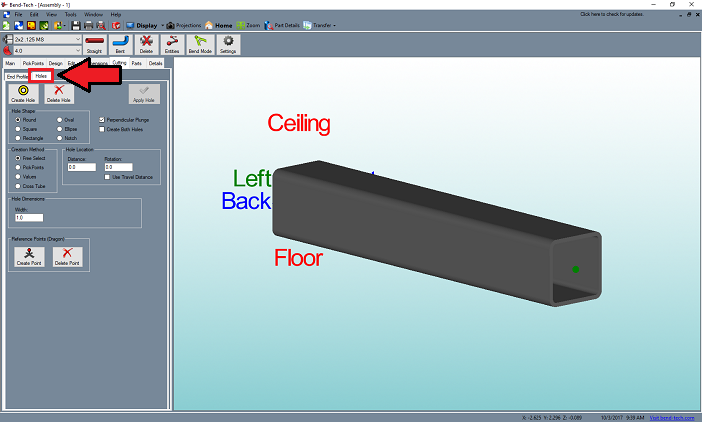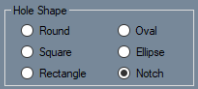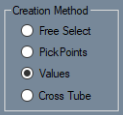Difference between revisions of "Dragon Diamond Notch Bridging Tutorial"
| Line 62: | Line 62: | ||
| − | '''9.''' A window will appear asking if you'd like to indicate a rotational value for the part itself. Leave this value at '0' and click the '''OK''' button. Your part should | + | '''9.''' A window will appear asking if you'd like to indicate a rotational value for the part itself. Leave this value at '''0''' and click the '''OK''' button. Your part should now appear as a '''line''' in the display screen. |
| + | |||
| + | '''10.''' To view your straight part as a 3D rendering, click on the '''Display''' button from above. | ||
| Line 68: | Line 70: | ||
| − | ''' | + | '''11.''' |
Revision as of 13:20, 3 October 2017
Dragon Diamond Notch Bridging Tutorial
Things To Know
- This tutorial will step you through the process of creating a straight design in Bend-Tech Dragon CAD, add a notch cutout and show you where to take it next in order to add a notch bridge . As you walk through this tutorial, procedures are designed based on your knowledge of earlier procedures. Because of this, it is very important that you carefully step through this guide, understanding everything along the way.
Tutorial
1. Start by opening up the Bend-Tech Launcher on your computer and select the Dragon CAD option so we can start our design process.
2. With the Task Menu screen open, select the Assembly designer option to begin drawing our part.
3. Maximize the screen here and select the Pickpoints tab. We will now create a single Pickpoint to indicate the length of a single part.
4. Select the Right entry field and type 12 into it to indicate a 12 inch part.
5. Click the Apply button to apply the point in the design.
6. Select a Square OR Rectangular material from the material drop down list (the size of which is irrelevant). If you have not created one, you must first create one in the Tube/Pipe Library beforehand. This is available in the TOOLS tab at the top of your screen.
7. Once you have a square or rectangular material selected, click on the Straight button next to the material and die selection menus to indicate that we are drawing a straight part.
8. Then, click on the Tri-star in the display screen followed by our user-created point to draw our straight part.
9. A window will appear asking if you'd like to indicate a rotational value for the part itself. Leave this value at 0 and click the OK button. Your part should now appear as a line in the display screen.
10. To view your straight part as a 3D rendering, click on the Display button from above.
11.