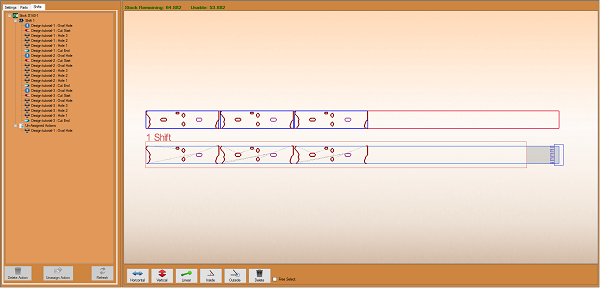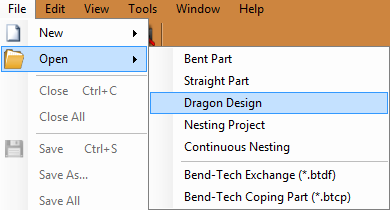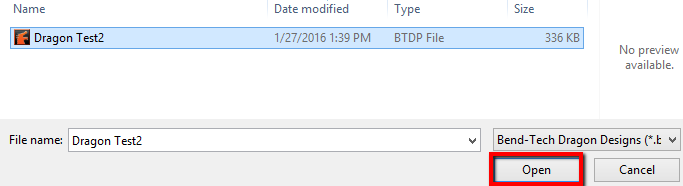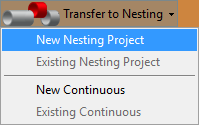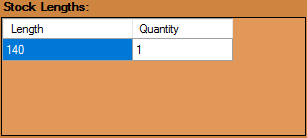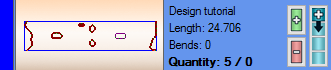Dragon Nesting Tutorial
Things To Know
- This tutorial will step you through the process of creating a nesting project in Bend-Tech Dragon and show you how simple it is to send your project to your Dragon machine. As you walk through this tutorial, procedures are designed based on your knowledge of earlier procedures. Because of this, it is very important that you carefully step through this guide, understanding everything along the way.
If you have not completed the Dragon Straight Part Tutorial and Dragon Custom Design Tutorial, please do so before continuing any further.
Tutorial
1. Start by opening the Bend-Tech Dragon software and opening the file saved from the Dragon Custom Design Tutorial labeled Dragon Test2. Do this by selecting File - Open - Dragon Design from the top left of the window, selecting the file, then clicking the Open button.
2. With the Dragon Design window open, click on the Transfer to Nesting ![]() drop down menu at the top of the screen and select the New Project option.
drop down menu at the top of the screen and select the New Project option.
3. Now, maximize the screen ![]() and enter 140 into the Stock Length: value field to the left of the display screen. The Web Size: should be set to 0.5 already by default.
and enter 140 into the Stock Length: value field to the left of the display screen. The Web Size: should be set to 0.5 already by default.
4. Next, to add parts to the nesting project, click on the Parts ![]() tab.
tab.
5. Now, double click on our part five times to add 5 copies of it to our nesting design.
6. Still under the Parts tab, select the Move ![]() button from the bottom of the screen followed by the second to the last part in the design. Then, drag this part the one on the end (tied to our part) near the end of the stock tube.
button from the bottom of the screen followed by the second to the last part in the design. Then, drag this part the one on the end (tied to our part) near the end of the stock tube.
7. Now, click the Rotate ![]() button and rotate the last two parts in the design so that the holes cross over both the top and bottom edges of the unfolded tube.
button and rotate the last two parts in the design so that the holes cross over both the top and bottom edges of the unfolded tube.
8. Next, click the Remove ![]() button and select these last two parts to delete them from the nesting design.
button and select these last two parts to delete them from the nesting design.