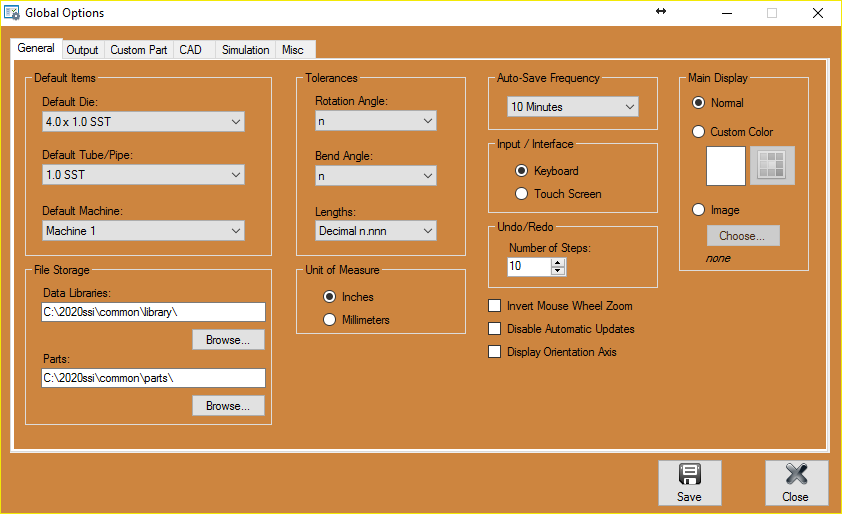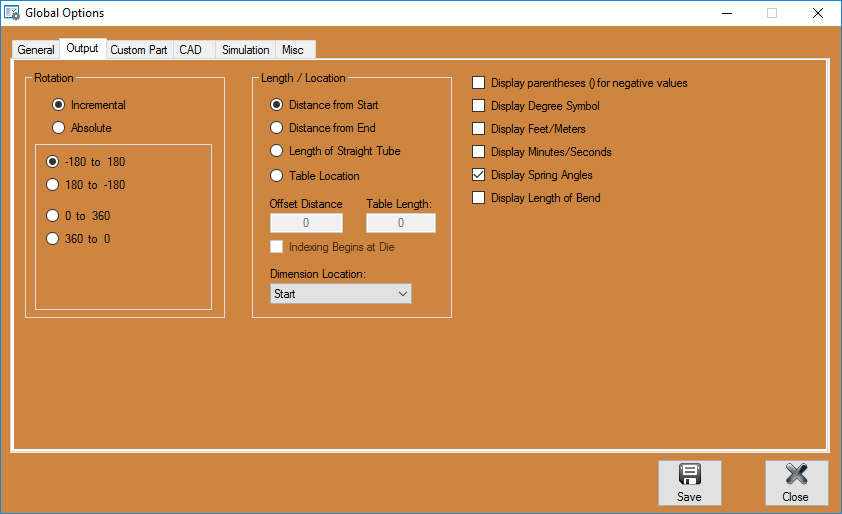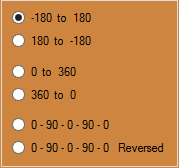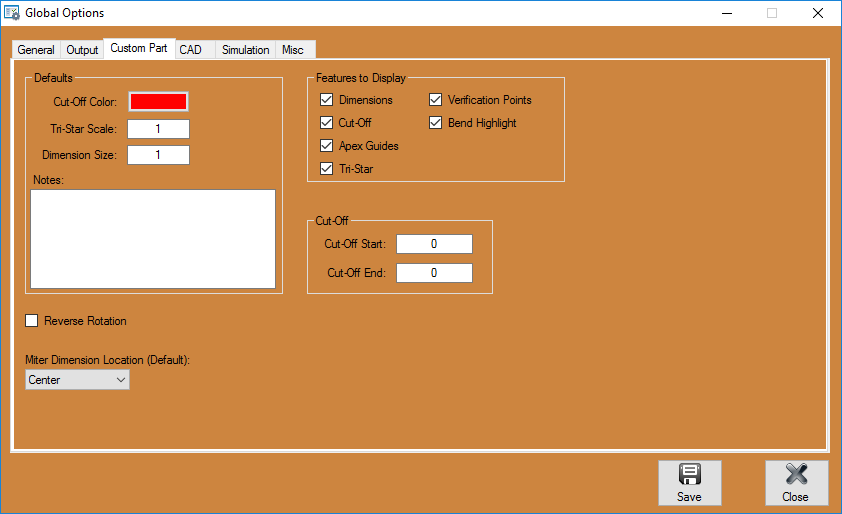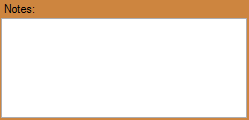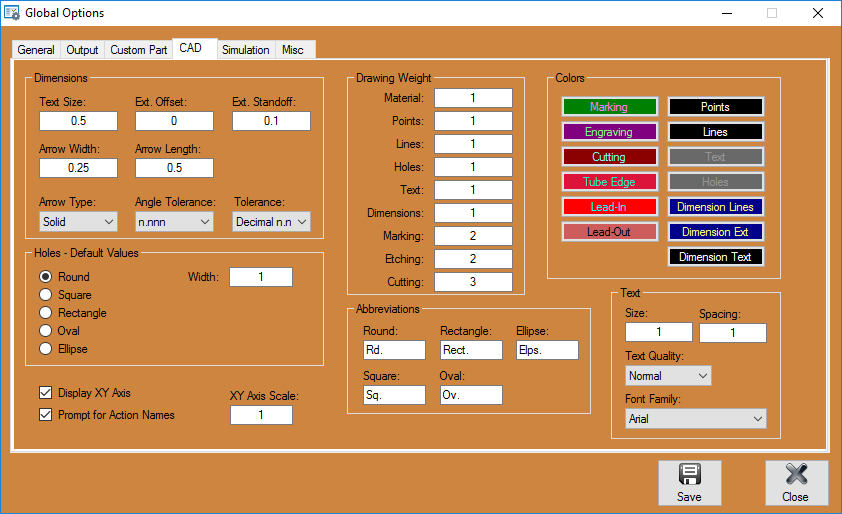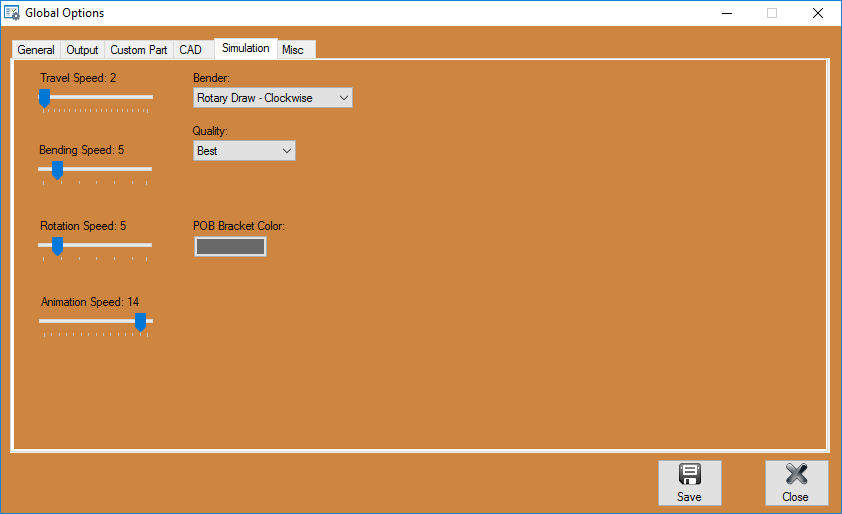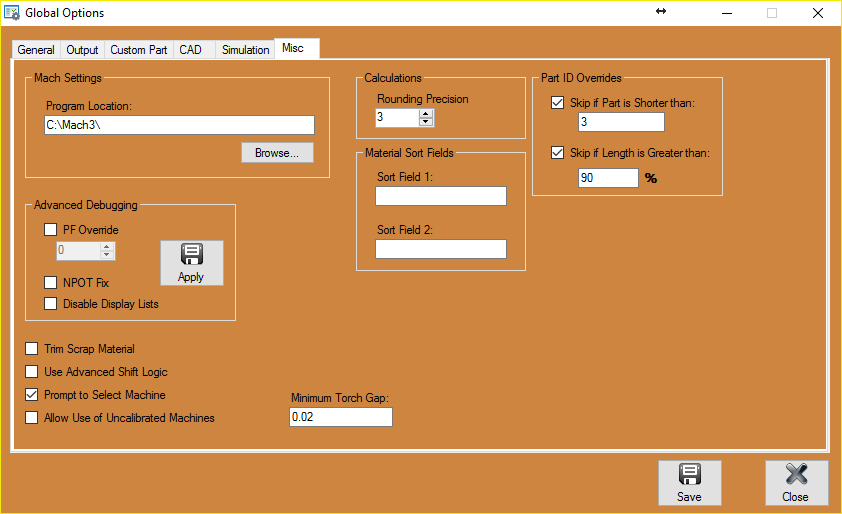Difference between revisions of "Dragon Options"
(→File Storage) |
|||
| (28 intermediate revisions by 2 users not shown) | |||
| Line 1: | Line 1: | ||
| − | |||
=Global Options= | =Global Options= | ||
==General== | ==General== | ||
| Line 7: | Line 6: | ||
*'''Default Tube/Pipe:''' Click on the drop down menu labeled '''"Default Tube/Pipe:"''' [[File:Dragon_Options_Material1.png]] and select a material that you would like to be automatically set when opening a new part. | *'''Default Tube/Pipe:''' Click on the drop down menu labeled '''"Default Tube/Pipe:"''' [[File:Dragon_Options_Material1.png]] and select a material that you would like to be automatically set when opening a new part. | ||
| + | |||
| + | *'''Default Machine:''' Click on the drop down menu labeled '''"Default Machine:"''' [[File:Dragon_Options_Machine.png]] and select a machine that you would like to be automatically set when opening a new nesting project. '''This should NOT be set to your Factory Calibrated Machine.''' | ||
===File Storage=== | ===File Storage=== | ||
| Line 12: | Line 13: | ||
*'''Parts:''' Click on the text field labeled '''"Parts:"''' [[File:Dragon_Options_Parts1.png]] or click the '''"Browse"''' [[File:Dragon_Options_Browse1.png]] button to designate a file storage location for your saved parts. | *'''Parts:''' Click on the text field labeled '''"Parts:"''' [[File:Dragon_Options_Parts1.png]] or click the '''"Browse"''' [[File:Dragon_Options_Browse1.png]] button to designate a file storage location for your saved parts. | ||
| + | |||
| + | '''These are also the locations for where the software looks to apply dies and materials and where it looks to open existing parts.''' | ||
===Tolerances=== | ===Tolerances=== | ||
| Line 50: | Line 53: | ||
*'''Image:''' Click the '''"Image"''' [[File:Dragon_Image_Display1.png]] option and browse for a default picture to assign to the background in the display screen. | *'''Image:''' Click the '''"Image"''' [[File:Dragon_Image_Display1.png]] option and browse for a default picture to assign to the background in the display screen. | ||
| − | == | + | ==Output== |
| − | [[File: | + | [[File:Dragon_Output_Settings1.png|right]] |
| − | === | + | ===Rotation=== |
| − | + | The rotation settings control how rotation values are displayed in the results table. Rotation can be measured in incremental or absolute terms. Each rotation angle range can also be chosen. | |
| − | |||
| − | *''' | + | *'''Incremental:''' Select the "'''Incremental:'''" [[File:Dragon_Options_8.png]] option and rotation angles will start from the end of the previous bend's rotation. |
| − | *''' | + | *'''Absolute:''' Select the "'''Absolute:'''" [[File:Dragon_Options_9.png]] option and rotation angles will always start from the very beginning of the angle scale. |
| − | + | [[File:Dragon_Angle_Scale1.png]] | |
| − | *''' | + | *'''Angle Scale:''' The rotation scale will determine what the rotation angles will range between. The rotation scale will show where the angle measurements begin and where they end. Choose a rotation scale by clicking on one of the scale options. The rotation scales available are '''0 - 360, 360 - 0, (-180) - 180, and 180 - (-180)'''. The '''0 - 90 - 0 - 90 - 0''' and '''0 - 90 - 0 - 90 - 0 Reversed''' options will be added when the '''Absolute''' option is chosen. |
| − | + | ===Length/Location=== | |
| + | The length/location setting will determine how the bend location will be calculated in the results table. | ||
| − | *''' | + | *'''Distance from Start:''' Select the '''"Distance from Start"''' [[File:Dragon_Distance_From_Start1.png]] option and bend locations will be measured from the starting edge of the tube. |
| − | *''' | + | *'''Distance from End:''' Select the '''"Distance from End"''' [[File:Dragon_Distance_From_End1.png]] option and bend locations will be measured from the ending edge of the tube. |
| − | + | *'''Length of Straight Tube:''' Select the '''"Length of Straight Tube"''' [[File:Dragon_Length_Of_Straight_Tube1.png]] option and bend location values will be the amount of straight tube between each bend. | |
| − | *''' | ||
| − | *''' | + | *'''Table Location:''' Select the '''"Table Location"''' [[File:Dragon_Table_Location.png]] option and bend locations will be based on index table values. If this option is used, the '''"Offset Distance"''' [[File:Dragon_Offset_Distance1.png]] between the table and the bend will need to be supplied as well as scale '''"Table Length"''' [[File:Dragon_Table_Length1.png]]. Check the '''"Indexing Begins at Die"''' [[File:Dragon_Indexing_Begins_At_Die1.png]] option if the scale begins at the die. |
| − | *''' | + | *'''Dimension Location:''' [[File:Dragon_Dimension_Location.png]] This option determines where the bend location marks will be placed in reference to the bend. Bend locations can be placed at the start, center, or end of each bend. |
| − | === | + | ===Misc Display Options=== |
| − | *''' | + | *'''Display parentheses () for negative values:''' Check the '''"Display parentheses () for negative values"''' [[File:Dragon_Disp_Parentheses1.png]] checkbox and all negative values in the output results table will be surrounded by parentheses. |
| − | *''' | + | *'''Display Degree Symbol:''' Check the '''"Display Degree Symbol"''' [[File:Dragon_Disp_Degree_Symbol1.png]] checkbox and the degree symbol will be shown in the output results table. |
| − | *''' | + | *'''Display Feet/Meters:''' Check the '''"Display Feet/Meters"''' [[File:Dragon_Disp_Feet_Meters1.png]] checkbox and the lengths of each tube including overall lengths will be shown as feet or meters in the output results table. |
| − | + | *'''Display Minutes/Seconds:''' Check the '''"Display Minutes/Seconds"''' [[File:Dragon_Disp_Minutes_Seconds1.png]] checkbox and the minutes and/or seconds for fabrication time will be shown in the output results table. | |
| − | *''' | ||
| − | *''' | + | *'''Display Spring Angles:''' Check the ''''Display Spring Angles"''' [[File:Dragon_Disp_Spring_Angles1.png]] checkbox and the part's spring angles will be shown in the output results table. |
| − | *''' | + | *'''Display Length of Bend:''' Check the '''"Display Length of Bend"''' [[File:Dragon_Disp_Length_Of_Bend1.png]] checkbox and the lengths of each bend on a part will be shown in the output results table. |
| − | *''' | + | ==Custom Part== |
| + | [[File:Dragon_Custom_Part1.png|right]] | ||
| + | ===Defaults=== | ||
| + | *'''Cut-Off Color:''' Select the color that will be assigned to the section of cut-off added to the part by clicking the color box next to the '''"Cut-Off Color:"''' [[File:Dragon_Cut_Off_Color1.png]] heading. | ||
| − | *''' | + | *'''Tri-Star Scale:''' Enter a value in the '''"Tri-Star Scale:"''' [[File:Dragon_Tri_Star_Scale1.png]] text field to assign a size to the scale of the Tri-Star. 1=100% (Normal Size), 2=200% (Twice the Normal Size). |
| − | *''' | + | *'''Dimension Size:''' Enter a value in the '''"Dimension Size:"''' [[File:Dragon_Dimension_Size1.png]] text field to assign a size to the dimensions shown on your parts. 1=100% (Normal Size), 2=200% (Twice the Normal Size). |
| − | + | *'''Notes:''' Enter information about these settings in the '''"Notes:"''' [[File:Dragon_Notes1.png]] text field. | |
| − | *''' | ||
| − | *''' | + | ===Misc Custom Part Options=== |
| + | *'''Reverse Rotation:''' Check the '''"Reverse Rotation"''' [[File:Dragon_Reverse_Rotation1.png]] checkbox to ensure that the rotation settings are shown in reverse. | ||
| − | *''' | + | *'''Miter Dimension Location (Default):''' Select the '''"Miter Dimension Location (Default)"''' [[File:Drag_Miter_Dimension_Default1.png]] drop down menu to select the default miter dimension location as it will appear in a custom part design. The options for this setting are '''Inside''', '''Center''' and '''Outside''' dimensions. |
| − | === | + | ===Features to Display=== |
| − | + | These settings will determine the kind of features that will be displayed on the part model in any of the single part design interfaces. Click the check boxes next to the features you want to have shown. | |
| − | |||
| − | |||
| − | *''' | + | *'''Dimensions:''' Length measurement values will be displayed on the part lengths. |
| − | *''' | + | *'''Cut-Off:''' If any cut-off is added to the part, it will be represented on the part display. |
| − | + | *'''Apex Guides:''' For each bend, guidelines will extend from the part model to the verification points. | |
| − | *''' | ||
| − | *''' | + | *'''Tri-Star:''' The axis will be shown on the graphical display. |
| − | *''' | + | *'''Verification Points:''' Points will be displayed at the apex of each bend. |
| − | *''' | + | *'''Bend Highlight:''' The current bend will be highlighted in red on the 3D part model. |
| − | * | + | ===Cut-Off=== |
| + | *The default cut-off start and end values can be defined here. Each new part will automatically have these cut-offs initially applied. | ||
| − | *''' | + | ==CAD== |
| + | [[File:Dragon_CAD1.png|right]] | ||
| + | ===Dimensions=== | ||
| + | *'''Text Size:''' Enter the default text size for when you create dimensions within a project. This will be set to 1 be default. | ||
| − | + | *'''Ext. Offset:''' Enter the distance that straight extensions will protrude from placed dimensions. This will be set to 0 by default. | |
| − | *''' | ||
| − | *''' | + | *'''Ext. Standoff:''' Enter the distance from the dimension points that straight sections will start from. This will be set to 0 by default. |
| − | + | *'''Arrow Width:''' Enter the width of your arrows for placed dimensions. This will be set to 0.5 by default. | |
| − | *''' | ||
| − | *''' | + | *'''Arrow Length:''' Enter the length of your arrows for placed dimensions. This will be set to 1 by default. |
| − | + | *'''Arrow Type:''' Choose the arrow type for placed dimensions. Options are '''None, Single, Double, Closed,''' and''' Solid'''. This will be set to Double by default. | |
| − | |||
| − | |||
| − | *''' | ||
| − | *''' | + | *'''Angle Tolerance:''' Choose how specific your angle dimensions will read out when placed. This will be set to 'n' by default. |
| − | + | *'''Tolerance:''' Choose the tolerance of either fractions or decimals for your horizontal, vertical and linear placed dimensions. This will be set to 'Fraction n/16' by default. | |
| − | *''' | ||
| − | *''' | + | ===Holes - Default Values=== |
| + | *'''Round''' Select the Round option and you will be able to adjust the default width of round holes in the corresponding '''Width:''' value field. This will be set to 1 by default. | ||
| − | *''' | + | *'''Square''' Select the Square option and you will be able to adjust the default width, angle and corner radius of square holes in the corresponding '''Width:''', '''Angle:''' and '''Corner Radius:'''' value fields. These will be set to 1, 0 and 0 by default. |
| − | *''' | + | *'''Rectangle''' Select the Rectangle option and you will be able to adjust the default width, angle, height and corner radius of rectangular holes in the corresponding '''Width:''', '''Angle:''', '''Height:''' and '''Corner Radius:''' value fields. These will be set to 1, 0, 2 and 0 by default. |
| − | *''' | + | *'''Oval''' Select the Oval option and you will be able to adjust the default width, angle and height of oval holes in the corresponding '''Width:''', '''Angle:''' and '''Height:''' value fields. These will be set to 1, 0 and 2 by default. |
| − | *''' | + | *'''Ellipse''' Select the Ellipse option and you will be able to adjust the default width, angle and height of ellipse holes in the corresponding '''Width:''', '''Angle:''' and '''Height:''' value fields. These will be set to 1, 0 and 2 by default. |
| − | === | + | ===Drawing Weight=== |
| − | + | This section will determine the thickness of lines for each of the categories included. | |
| − | |||
| − | |||
| − | *''' | + | *'''Material:''' Enter the material drawing weight here. This will be set to 1 by default. |
| − | + | *'''Points:''' Enter the points drawing weight here. This will be set to 1 by default. | |
| − | *''' | ||
| − | *''' | + | *'''Lines:''' Enter the lines drawing weight here. This will be set to 1 by default. |
| − | *''' | + | *'''Holes:''' Enter the holes drawing weight here. This will be set to 1 by default. |
| − | *''' | + | *'''Text:''' Enter the text drawing weight here. This will be set to 1 by default. |
| − | *''' | + | *'''Dimensions:''' Enter the dimension drawing weight here. This will be set to 1 by default. |
| − | *''' | + | *'''Marking:''' Enter the marking drawing weight here. This will be set to 2 by default. |
| − | + | *'''Etching:''' Enter the etching drawing weight here. This will be set to 2 by default. | |
| − | |||
| − | ''' | + | *'''Cutting:''' Enter the cutting drawing weight here. This will be set to 3 by default. |
| + | ===Abbreviations=== | ||
| + | This section is for setting up your abbreviations for holes made in Dragon's designer. These will be shown when you dimension the holes on the project. | ||
| + | *'''Round:''' Enter the abbreviation for round holes in the text field here. This will be set to '''Rd.''' by default. | ||
| + | *'''Square:''' Enter the abbreviation for square holes in the text field here. This will be set to '''Sq.''' by default. | ||
| + | *'''Rectangle:''' Enter the abbreviation for rectangle holes in the text field here. This will be set to '''Rect.''' by default. | ||
| + | *'''Oval:''' Enter the abbreviation for oval holes in the text field here. This will be set to '''Ov.''' by default. | ||
| + | *'''Ellipse:''' Enter the abbreviation for ellipse holes in the text field here. This will be set to '''Elps.''' by default. | ||
| + | ===Colors=== | ||
| + | This section is for setting colors to the different actions and lines that will appear in your design. | ||
| + | *'''Marking''' Set the color that will indicate marking here. This will be set to green by default. | ||
| + | *'''Etching''' Set the color that will indicate etching here. This will be set to purple by default. | ||
| + | *'''Cutting''' Set the color that will indicate cutting here. This will be set to dark red by default. | ||
| + | *'''Tube Edge''' Set the color that will indicate the tube edge here. This will be set to dark pink by default. | ||
| + | *'''Lead-in''' Set the color that will indicate the plasma lead-in here. This will be set to red by default. | ||
| + | *'''Lead-Out''' Set the color that will indicate the plasma lead-out here. This will be set to pink by default. | ||
| + | *'''Points''' Set the color that will indicate points here. This will be set to black by default. | ||
| + | *'''Lines''' Set the color that will indicate lines here. This will be set to black by default. | ||
| + | *'''Text''' Set the color that will indicate text here. This will be set to gray by default. | ||
| + | *'''Holes''' Set the color that will indicate holes here. This will be set to gray by default. | ||
| + | *'''Dimension Lines''' Set the color that will indicate dimension lines here. This will be set to black by default. | ||
| + | *'''Dimension Ext''' Set the color that will indicate dimension extension lines here. This will be set to black by default. | ||
| + | *'''Dimension Text''' Set the color that will indicate dimension text here. This will be set to black by default. | ||
| + | ===Text=== | ||
| + | This section is for setting up your text defaults. | ||
| + | *'''Size:''' Enter the size of your text here. This will be set to 1 be default. | ||
| + | *'''Spacing:''' Enter the gap of your text spacing here. This will be set to 1 be default. | ||
| + | *'''Text Quality:''' Choose the visual quality of your text here. This will be set to Normal be default. | ||
| + | *'''Font Family:''' Choose the font used with your text here. This will be set to Arial be default. | ||
| + | ===Miscellaneous Options=== | ||
| + | This section is for setting up displayed imaging. | ||
| + | *'''Display XY Axis''' Checking the '''"Display XY Axis"''' check box will show the XY axis in any Dragon interface. | ||
| + | *'''XY Axis Scale''' Enter the intended height of the XY axis that will appear in the design display screen. | ||
| + | *'''Prompt for Action Names''' | ||
| + | ==Simulation== | ||
| + | [[File:Simulation_Dragon_Options1.png|right]] | ||
| + | This section is where you will set up your default settings for bending simulation. | ||
| + | *'''Travel Speed:''' Set the speed of travel during a bend simulation here. This will be set to 2 by default. | ||
| + | *'''Bending Speed:''' Set the speed of bending during a bend simulation here. This will be set to 5 by default. | ||
| + | *'''Rotation Speed:''' Set the speed of rotation during a bend simulation here. This will be set to 5 by default. | ||
| + | *'''Animation Speed:''' Set the speed of animation during a bend simulation here. This will be set to 5 by default. | ||
| − | + | *'''Bender:''' Set your style of bender during a bend simulation here. This will be set to Rotary Draw - Clockwise by default. | |
| − | |||
| − | |||
| − | |||
| − | *''' | + | *'''Quality:''' Set your visual quality during a bend simulation here. This will be set to Best by default. |
| − | *''' | + | *'''POB Bracket Color:''' Set your POB bracket color during a bend simulation here. This will be set to gray by default. |
| − | |||
| − | |||
| − | |||
| − | |||
| − | |||
| − | |||
| − | |||
| − | |||
| − | |||
| − | |||
| − | |||
| − | |||
| − | |||
| − | |||
| − | |||
| − | |||
| − | |||
| − | |||
| − | |||
| − | |||
| − | |||
| − | |||
| − | |||
| − | |||
| − | |||
| − | |||
| − | |||
| − | |||
| − | |||
| − | *''' | + | ==Misc== |
| + | [[File:Misc_Dragon_Options1.png|right]] | ||
| + | ===Mach Settings=== | ||
| + | *'''Program Location:''' Set the location of your Mach program by either entering the path location in the text field or browsing for it by clicking the '''Browse''' button. | ||
| − | + | ===Advanced Debugging=== | |
| + | '''These advanced debugging options should only be altered under the direction of a Bend-Tech support technician.''' | ||
| − | === | + | ===Calculations=== |
| − | *''' | + | *'''Rounding Precision''' This value represents the number of decimal points that the software will round off by in cases when numbers are rounded. |
| − | === | + | ===Miscellaneous Options=== |
| − | + | *'''Trim Scrap Material (Import Only)''' Check this check box if you'd like all imported parts to be trimmed of their excess material. (Recommended) | |
| − | *''' | + | *'''Use Advanced Shift Logic''' Check this check box to engage the new shift control logic which will unlock new functionality. This button is set to be phased out as the advanced shift logic becomes a normal part of the software. For older versions that have this option available, keep this check box checked. NOTE:It is checked by default in most versions of the software. |
| − | *''' | + | *'''Prompt to Select Machine''' Check this check box and the software will prompt you to select a machine at the start of any new project or nest. |
| − | *''' | + | *'''Allow Use of Uncalibrated Machines''' Check this check box to allow for the selection of uncalibrated machines when starting any new project or nest. This is not highly recommended by Bend-Tech staff and technicians, but we understand that there may be a need for it at times. |
| − | * | + | ===Material Sort Fields=== |
| + | *These are user defined sorting tools for use in the Tube/Pipe (material) Library in order to sort materials by metal type, composition, supplier, etc. The Library will reflect this change by adding a field that the user can use to sort their materials by. | ||
| − | *''' | + | ===Part ID Overrides=== |
| + | *'''Skip if Part is Shorter than:''' Enter a value in this field and the software will not add a part ID marking or engraving if the length is shorter than this value. | ||
| − | *''' | + | *'''Skip if Length is Greater than:''' Enter a value in this field and the software will not add a part ID marking or engraving if the length is greater than this percentage value. |
| − | |||
| − | |||
| − | |||
| − | |||
| − | |||
| − | |||
| − | |||
| − | |||
| − | |||
| − | |||
| − | |||
| − | |||
| − | |||
| − | |||
| − | |||
| − | |||
| − | |||
| − | |||
| − | |||
| − | |||
| − | |||
| − | |||
| − | |||
| − | |||
| − | |||
| − | |||
| − | |||
| − | |||
| − | |||
| − | |||
| − | |||
| − | |||
| − | |||
| − | |||
| − | |||
Latest revision as of 12:17, 20 March 2018
Global Options
General
Default Items
- Default Die: Click on the drop down menu labeled "Default Die:"
 and select a die that you would like to be automatically set when opening a new part.
and select a die that you would like to be automatically set when opening a new part.
- Default Tube/Pipe: Click on the drop down menu labeled "Default Tube/Pipe:"
 and select a material that you would like to be automatically set when opening a new part.
and select a material that you would like to be automatically set when opening a new part.
- Default Machine: Click on the drop down menu labeled "Default Machine:"
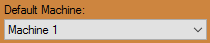 and select a machine that you would like to be automatically set when opening a new nesting project. This should NOT be set to your Factory Calibrated Machine.
and select a machine that you would like to be automatically set when opening a new nesting project. This should NOT be set to your Factory Calibrated Machine.
File Storage
- Data Libraries: Click on the text field labeled "Data Libraries:"
 or click the "Browse"
or click the "Browse"  button to designate a file storage location for your data libraries. This includes dies and material information.
button to designate a file storage location for your data libraries. This includes dies and material information.
- Parts: Click on the text field labeled "Parts:"
 or click the "Browse"
or click the "Browse"  button to designate a file storage location for your saved parts.
button to designate a file storage location for your saved parts.
These are also the locations for where the software looks to apply dies and materials and where it looks to open existing parts.
Tolerances
- Rotation Angle: Click on the drop down menu labeled "Rotation Angle:"
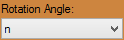 and select the tolerance for how many decimal places the part's rotation angle will read by default.
and select the tolerance for how many decimal places the part's rotation angle will read by default.
- Bend Angle: Click on the drop down menu labeled "Bend Angle:"
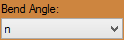 and select the tolerance for how many decimal places the part's bend angle will read by default.
and select the tolerance for how many decimal places the part's bend angle will read by default.
- Lengths: Click on the drop down menu labeled "Lengths:"
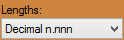 and select the tolerance for how many decimal places or fraction increments the part's length will read by default.
and select the tolerance for how many decimal places or fraction increments the part's length will read by default.
Unit of Measure
- Millimeters: Select the "Millimeters"
 option and the part dimensions and information will appear in millimeters.
option and the part dimensions and information will appear in millimeters.
Auto-Save Frequency
- Click on the "Auto-Save Frequency"
 drop down menu and select the amount of time it will take for the software to save your progress.
drop down menu and select the amount of time it will take for the software to save your progress.
Input / Interface
- Keyboard: Select the "Keyboard"
 option and the method in which you input your information will be constricted to your keyboard.
option and the method in which you input your information will be constricted to your keyboard.
- Touch Screen: Select the "Touch Screen"
 option and the method in which you input your information will be constricted to your touch screen.
option and the method in which you input your information will be constricted to your touch screen.
Undo/Redo
- Number of Steps: Click the up and down arrows or key in a number into the "Number of Steps:"
 section to designate a number of undo or redo steps you can take when creating a design.
section to designate a number of undo or redo steps you can take when creating a design.
Misc Options
- Invert Mouse Wheel Zoom: Check the "Invert Mouse Wheel Zoom"
 checkbox and the mouse's zoom function will become inverted (scroll up to zoom out/ scroll down to zoom in).
checkbox and the mouse's zoom function will become inverted (scroll up to zoom out/ scroll down to zoom in).
- Disable Automatic Updates: Check the "Disable Automatic Updates"
 checkbox and the software will no longer attempt to update automatically.
checkbox and the software will no longer attempt to update automatically.
- Display Orientation Axis: Check the "Display Orientation Axis"
 checkbox and the orientation axis will be shown on the display screen.
checkbox and the orientation axis will be shown on the display screen.
Main Display
- Normal: Click on the "Normal"
 option and the background in the display screen will be normal by default.
option and the background in the display screen will be normal by default.
- Custom Color:' Click on the "Custom Color"
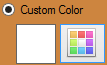 option and choose a default color to assign to the background in the display screen.
option and choose a default color to assign to the background in the display screen.
- Image: Click the "Image"
 option and browse for a default picture to assign to the background in the display screen.
option and browse for a default picture to assign to the background in the display screen.
Output
Rotation
The rotation settings control how rotation values are displayed in the results table. Rotation can be measured in incremental or absolute terms. Each rotation angle range can also be chosen.
- Incremental: Select the "Incremental:"
 option and rotation angles will start from the end of the previous bend's rotation.
option and rotation angles will start from the end of the previous bend's rotation.
- Absolute: Select the "Absolute:"
 option and rotation angles will always start from the very beginning of the angle scale.
option and rotation angles will always start from the very beginning of the angle scale.
- Angle Scale: The rotation scale will determine what the rotation angles will range between. The rotation scale will show where the angle measurements begin and where they end. Choose a rotation scale by clicking on one of the scale options. The rotation scales available are 0 - 360, 360 - 0, (-180) - 180, and 180 - (-180). The 0 - 90 - 0 - 90 - 0 and 0 - 90 - 0 - 90 - 0 Reversed options will be added when the Absolute option is chosen.
Length/Location
The length/location setting will determine how the bend location will be calculated in the results table.
- Distance from Start: Select the "Distance from Start"
 option and bend locations will be measured from the starting edge of the tube.
option and bend locations will be measured from the starting edge of the tube.
- Distance from End: Select the "Distance from End"
 option and bend locations will be measured from the ending edge of the tube.
option and bend locations will be measured from the ending edge of the tube.
- Length of Straight Tube: Select the "Length of Straight Tube"
 option and bend location values will be the amount of straight tube between each bend.
option and bend location values will be the amount of straight tube between each bend.
- Table Location: Select the "Table Location"
 option and bend locations will be based on index table values. If this option is used, the "Offset Distance"
option and bend locations will be based on index table values. If this option is used, the "Offset Distance"  between the table and the bend will need to be supplied as well as scale "Table Length"
between the table and the bend will need to be supplied as well as scale "Table Length"  . Check the "Indexing Begins at Die"
. Check the "Indexing Begins at Die"  option if the scale begins at the die.
option if the scale begins at the die.
- Dimension Location:
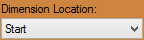 This option determines where the bend location marks will be placed in reference to the bend. Bend locations can be placed at the start, center, or end of each bend.
This option determines where the bend location marks will be placed in reference to the bend. Bend locations can be placed at the start, center, or end of each bend.
Misc Display Options
- Display parentheses () for negative values: Check the "Display parentheses () for negative values"
 checkbox and all negative values in the output results table will be surrounded by parentheses.
checkbox and all negative values in the output results table will be surrounded by parentheses.
- Display Degree Symbol: Check the "Display Degree Symbol"
 checkbox and the degree symbol will be shown in the output results table.
checkbox and the degree symbol will be shown in the output results table.
- Display Feet/Meters: Check the "Display Feet/Meters"
 checkbox and the lengths of each tube including overall lengths will be shown as feet or meters in the output results table.
checkbox and the lengths of each tube including overall lengths will be shown as feet or meters in the output results table.
- Display Minutes/Seconds: Check the "Display Minutes/Seconds"
 checkbox and the minutes and/or seconds for fabrication time will be shown in the output results table.
checkbox and the minutes and/or seconds for fabrication time will be shown in the output results table.
- Display Spring Angles: Check the 'Display Spring Angles"
 checkbox and the part's spring angles will be shown in the output results table.
checkbox and the part's spring angles will be shown in the output results table.
- Display Length of Bend: Check the "Display Length of Bend"
 checkbox and the lengths of each bend on a part will be shown in the output results table.
checkbox and the lengths of each bend on a part will be shown in the output results table.
Custom Part
Defaults
- Cut-Off Color: Select the color that will be assigned to the section of cut-off added to the part by clicking the color box next to the "Cut-Off Color:"
 heading.
heading.
- Tri-Star Scale: Enter a value in the "Tri-Star Scale:"
 text field to assign a size to the scale of the Tri-Star. 1=100% (Normal Size), 2=200% (Twice the Normal Size).
text field to assign a size to the scale of the Tri-Star. 1=100% (Normal Size), 2=200% (Twice the Normal Size).
- Dimension Size: Enter a value in the "Dimension Size:"
 text field to assign a size to the dimensions shown on your parts. 1=100% (Normal Size), 2=200% (Twice the Normal Size).
text field to assign a size to the dimensions shown on your parts. 1=100% (Normal Size), 2=200% (Twice the Normal Size).
Misc Custom Part Options
- Reverse Rotation: Check the "Reverse Rotation"
 checkbox to ensure that the rotation settings are shown in reverse.
checkbox to ensure that the rotation settings are shown in reverse.
- Miter Dimension Location (Default): Select the "Miter Dimension Location (Default)"
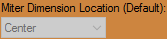 drop down menu to select the default miter dimension location as it will appear in a custom part design. The options for this setting are Inside, Center and Outside dimensions.
drop down menu to select the default miter dimension location as it will appear in a custom part design. The options for this setting are Inside, Center and Outside dimensions.
Features to Display
These settings will determine the kind of features that will be displayed on the part model in any of the single part design interfaces. Click the check boxes next to the features you want to have shown.
- Dimensions: Length measurement values will be displayed on the part lengths.
- Cut-Off: If any cut-off is added to the part, it will be represented on the part display.
- Apex Guides: For each bend, guidelines will extend from the part model to the verification points.
- Tri-Star: The axis will be shown on the graphical display.
- Verification Points: Points will be displayed at the apex of each bend.
- Bend Highlight: The current bend will be highlighted in red on the 3D part model.
Cut-Off
- The default cut-off start and end values can be defined here. Each new part will automatically have these cut-offs initially applied.
CAD
Dimensions
- Text Size: Enter the default text size for when you create dimensions within a project. This will be set to 1 be default.
- Ext. Offset: Enter the distance that straight extensions will protrude from placed dimensions. This will be set to 0 by default.
- Ext. Standoff: Enter the distance from the dimension points that straight sections will start from. This will be set to 0 by default.
- Arrow Width: Enter the width of your arrows for placed dimensions. This will be set to 0.5 by default.
- Arrow Length: Enter the length of your arrows for placed dimensions. This will be set to 1 by default.
- Arrow Type: Choose the arrow type for placed dimensions. Options are None, Single, Double, Closed, and Solid. This will be set to Double by default.
- Angle Tolerance: Choose how specific your angle dimensions will read out when placed. This will be set to 'n' by default.
- Tolerance: Choose the tolerance of either fractions or decimals for your horizontal, vertical and linear placed dimensions. This will be set to 'Fraction n/16' by default.
Holes - Default Values
- Round Select the Round option and you will be able to adjust the default width of round holes in the corresponding Width: value field. This will be set to 1 by default.
- Square Select the Square option and you will be able to adjust the default width, angle and corner radius of square holes in the corresponding Width:, Angle: and Corner Radius:' value fields. These will be set to 1, 0 and 0 by default.
- Rectangle Select the Rectangle option and you will be able to adjust the default width, angle, height and corner radius of rectangular holes in the corresponding Width:, Angle:, Height: and Corner Radius: value fields. These will be set to 1, 0, 2 and 0 by default.
- Oval Select the Oval option and you will be able to adjust the default width, angle and height of oval holes in the corresponding Width:, Angle: and Height: value fields. These will be set to 1, 0 and 2 by default.
- Ellipse Select the Ellipse option and you will be able to adjust the default width, angle and height of ellipse holes in the corresponding Width:, Angle: and Height: value fields. These will be set to 1, 0 and 2 by default.
Drawing Weight
This section will determine the thickness of lines for each of the categories included.
- Material: Enter the material drawing weight here. This will be set to 1 by default.
- Points: Enter the points drawing weight here. This will be set to 1 by default.
- Lines: Enter the lines drawing weight here. This will be set to 1 by default.
- Holes: Enter the holes drawing weight here. This will be set to 1 by default.
- Text: Enter the text drawing weight here. This will be set to 1 by default.
- Dimensions: Enter the dimension drawing weight here. This will be set to 1 by default.
- Marking: Enter the marking drawing weight here. This will be set to 2 by default.
- Etching: Enter the etching drawing weight here. This will be set to 2 by default.
- Cutting: Enter the cutting drawing weight here. This will be set to 3 by default.
Abbreviations
This section is for setting up your abbreviations for holes made in Dragon's designer. These will be shown when you dimension the holes on the project.
- Round: Enter the abbreviation for round holes in the text field here. This will be set to Rd. by default.
- Square: Enter the abbreviation for square holes in the text field here. This will be set to Sq. by default.
- Rectangle: Enter the abbreviation for rectangle holes in the text field here. This will be set to Rect. by default.
- Oval: Enter the abbreviation for oval holes in the text field here. This will be set to Ov. by default.
- Ellipse: Enter the abbreviation for ellipse holes in the text field here. This will be set to Elps. by default.
Colors
This section is for setting colors to the different actions and lines that will appear in your design.
- Marking Set the color that will indicate marking here. This will be set to green by default.
- Etching Set the color that will indicate etching here. This will be set to purple by default.
- Cutting Set the color that will indicate cutting here. This will be set to dark red by default.
- Tube Edge Set the color that will indicate the tube edge here. This will be set to dark pink by default.
- Lead-in Set the color that will indicate the plasma lead-in here. This will be set to red by default.
- Lead-Out Set the color that will indicate the plasma lead-out here. This will be set to pink by default.
- Points Set the color that will indicate points here. This will be set to black by default.
- Lines Set the color that will indicate lines here. This will be set to black by default.
- Text Set the color that will indicate text here. This will be set to gray by default.
- Holes Set the color that will indicate holes here. This will be set to gray by default.
- Dimension Lines Set the color that will indicate dimension lines here. This will be set to black by default.
- Dimension Ext Set the color that will indicate dimension extension lines here. This will be set to black by default.
- Dimension Text Set the color that will indicate dimension text here. This will be set to black by default.
Text
This section is for setting up your text defaults.
- Size: Enter the size of your text here. This will be set to 1 be default.
- Spacing: Enter the gap of your text spacing here. This will be set to 1 be default.
- Text Quality: Choose the visual quality of your text here. This will be set to Normal be default.
- Font Family: Choose the font used with your text here. This will be set to Arial be default.
Miscellaneous Options
This section is for setting up displayed imaging.
- Display XY Axis Checking the "Display XY Axis" check box will show the XY axis in any Dragon interface.
- XY Axis Scale Enter the intended height of the XY axis that will appear in the design display screen.
- Prompt for Action Names
Simulation
This section is where you will set up your default settings for bending simulation.
- Travel Speed: Set the speed of travel during a bend simulation here. This will be set to 2 by default.
- Bending Speed: Set the speed of bending during a bend simulation here. This will be set to 5 by default.
- Rotation Speed: Set the speed of rotation during a bend simulation here. This will be set to 5 by default.
- Animation Speed: Set the speed of animation during a bend simulation here. This will be set to 5 by default.
- Bender: Set your style of bender during a bend simulation here. This will be set to Rotary Draw - Clockwise by default.
- Quality: Set your visual quality during a bend simulation here. This will be set to Best by default.
- POB Bracket Color: Set your POB bracket color during a bend simulation here. This will be set to gray by default.
Misc
Mach Settings
- Program Location: Set the location of your Mach program by either entering the path location in the text field or browsing for it by clicking the Browse button.
Advanced Debugging
These advanced debugging options should only be altered under the direction of a Bend-Tech support technician.
Calculations
- Rounding Precision This value represents the number of decimal points that the software will round off by in cases when numbers are rounded.
Miscellaneous Options
- Trim Scrap Material (Import Only) Check this check box if you'd like all imported parts to be trimmed of their excess material. (Recommended)
- Use Advanced Shift Logic Check this check box to engage the new shift control logic which will unlock new functionality. This button is set to be phased out as the advanced shift logic becomes a normal part of the software. For older versions that have this option available, keep this check box checked. NOTE:It is checked by default in most versions of the software.
- Prompt to Select Machine Check this check box and the software will prompt you to select a machine at the start of any new project or nest.
- Allow Use of Uncalibrated Machines Check this check box to allow for the selection of uncalibrated machines when starting any new project or nest. This is not highly recommended by Bend-Tech staff and technicians, but we understand that there may be a need for it at times.
Material Sort Fields
- These are user defined sorting tools for use in the Tube/Pipe (material) Library in order to sort materials by metal type, composition, supplier, etc. The Library will reflect this change by adding a field that the user can use to sort their materials by.
Part ID Overrides
- Skip if Part is Shorter than: Enter a value in this field and the software will not add a part ID marking or engraving if the length is shorter than this value.
- Skip if Length is Greater than: Enter a value in this field and the software will not add a part ID marking or engraving if the length is greater than this percentage value.