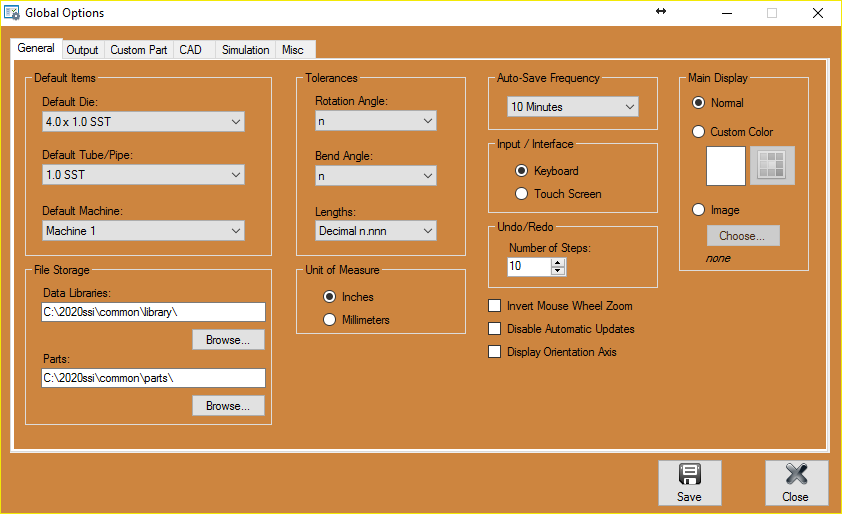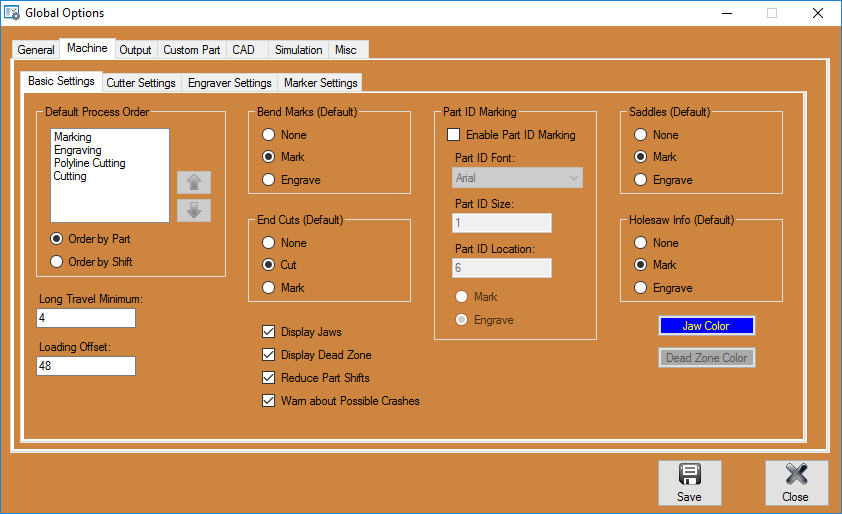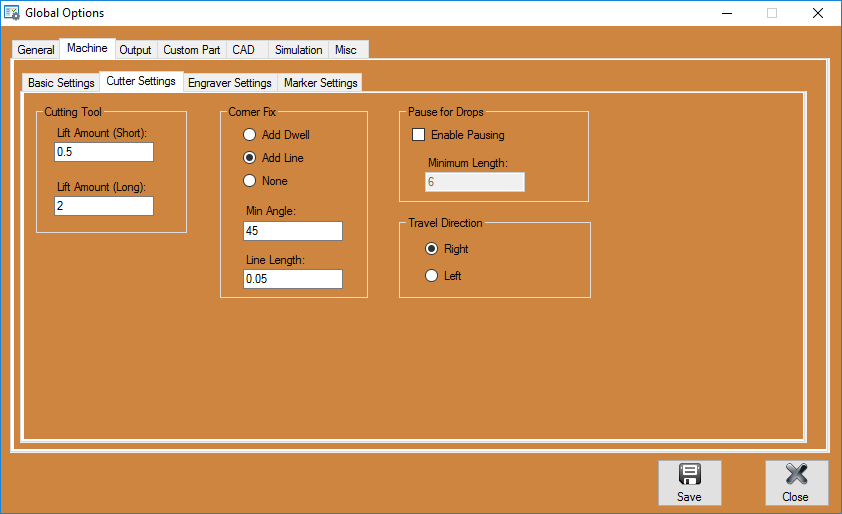Dragon Options
Contents
Global Options
General
Default Items
- Default Die: Click on the drop down menu labeled "Default Die:"
 and select a die that you would like to be automatically set when opening a new part.
and select a die that you would like to be automatically set when opening a new part.
- Default Tube/Pipe: Click on the drop down menu labeled "Default Tube/Pipe:"
 and select a material that you would like to be automatically set when opening a new part.
and select a material that you would like to be automatically set when opening a new part.
File Storage
- Data Libraries: Click on the text field labeled "Data Libraries:"
 or click the "Browse"
or click the "Browse"  button to designate a file storage location for your data libraries. This includes dies and material information.
button to designate a file storage location for your data libraries. This includes dies and material information.
- Parts: Click on the text field labeled "Parts:"
 or click the "Browse"
or click the "Browse"  button to designate a file storage location for your saved parts.
button to designate a file storage location for your saved parts.
Tolerances
- Rotation Angle: Click on the drop down menu labeled "Rotation Angle:"
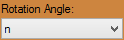 and select the tolerance for how many decimal places the part's rotation angle will read by default.
and select the tolerance for how many decimal places the part's rotation angle will read by default.
- Bend Angle: Click on the drop down menu labeled "Bend Angle:"
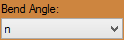 and select the tolerance for how many decimal places the part's bend angle will read by default.
and select the tolerance for how many decimal places the part's bend angle will read by default.
- Lengths: Click on the drop down menu labeled "Lengths:"
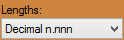 and select the tolerance for how many decimal places or fraction increments the part's length will read by default.
and select the tolerance for how many decimal places or fraction increments the part's length will read by default.
Unit of Measure
- Millimeters: Select the "Millimeters"
 option and the part dimensions and information will appear in millimeters.
option and the part dimensions and information will appear in millimeters.
Auto-Save Frequency
- Click on the "Auto-Save Frequency"
 drop down menu and select the amount of time it will take for the software to save your progress.
drop down menu and select the amount of time it will take for the software to save your progress.
Input / Interface
- Keyboard: Select the "Keyboard"
 option and the method in which you input your information will be constricted to your keyboard.
option and the method in which you input your information will be constricted to your keyboard.
- Touch Screen: Select the "Touch Screen"
 option and the method in which you input your information will be constricted to your touch screen.
option and the method in which you input your information will be constricted to your touch screen.
Undo/Redo
- Number of Steps: Click the up and down arrows or key in a number into the "Number of Steps:"
 section to designate a number of undo or redo steps you can take when creating a design.
section to designate a number of undo or redo steps you can take when creating a design.
Misc Options
- Invert Mouse Wheel Zoom: Check the "Invert Mouse Wheel Zoom"
 checkbox and the mouse's zoom function will become inverted (scroll up to zoom out/ scroll down to zoom in).
checkbox and the mouse's zoom function will become inverted (scroll up to zoom out/ scroll down to zoom in).
- Disable Automatic Updates: Check the "Disable Automatic Updates"
 checkbox and the software will no longer attempt to update automatically.
checkbox and the software will no longer attempt to update automatically.
- Display Orientation Axis: Check the "Display Orientation Axis"
 checkbox and the orientation axis will be shown on the display screen.
checkbox and the orientation axis will be shown on the display screen.
Main Display
- Normal: Click on the "Normal"
 option and the background in the display screen will be normal by default.
option and the background in the display screen will be normal by default.
- Custom Color:' Click on the "Custom Color"
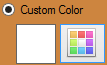 option and choose a default color to assign to the background in the display screen.
option and choose a default color to assign to the background in the display screen.
- Image: Click the "Image"
 option and browse for a default picture to assign to the background in the display screen.
option and browse for a default picture to assign to the background in the display screen.
Machine
Basic Settings
Default Process Order
- Process Order Box: This box will contain the 3 processes that will take place in the fabrication process
 (Etching, Marking and Cutting). To order these in the way you want them, select one from the list and use the Up
(Etching, Marking and Cutting). To order these in the way you want them, select one from the list and use the Up  and Down
and Down  arrows to decide the procession.
arrows to decide the procession.
- Order by Part: Click the "Order by Part"
 option to assign the process order to each individual part.
option to assign the process order to each individual part.
- Order by Shift: Click the "Order by Shift"
 option to assign the process order to each individual shift.
option to assign the process order to each individual shift.
Misc Options
- Long Travel Minimum: Enter a value in the "Long Travel Minimum"
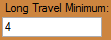 text field to indicate the least amount of distance that the machine will travel to still be considered a 'long travel'. A long travel will most likely be when the machine travels from one set of contours to another, or one end of tubing to another.
text field to indicate the least amount of distance that the machine will travel to still be considered a 'long travel'. A long travel will most likely be when the machine travels from one set of contours to another, or one end of tubing to another.
- Loading Offset: When using a material with a diameter larger than 3 inches, enter a value in the "Loading Offset"
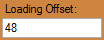 text field to indicate the offset distance to the end of the tubing.
text field to indicate the offset distance to the end of the tubing.
- Reduce Dead-Zone by Flipping: Check the "Reduce Dead-Zone by Flipping"
 checkbox and the software will automatically flip certain parts to reduce the dead space that would normally lie in between them,
checkbox and the software will automatically flip certain parts to reduce the dead space that would normally lie in between them,
- Reduce Part Shifts: Check the "Reduce Part Shifts"
 checkbox and the software will automatically reduce the amount of shifts needed in a nesting project.
checkbox and the software will automatically reduce the amount of shifts needed in a nesting project.
Bend Marks (Default)
- None: Select the "None"
 option if you would not like the bend marks assigned to an action by default.
option if you would not like the bend marks assigned to an action by default.
- Mark: Select the "Mark"
 option if you would like the bend marks to be marked with a marker by default.
option if you would like the bend marks to be marked with a marker by default.
End Cuts (Default)
- Cut:' Select the "Cut"
 option if you would like the end cuts to be cut with the machine's plasma cutter by default.
option if you would like the end cuts to be cut with the machine's plasma cutter by default.
- Mark: Select the "Mark"
 option if you would like the end cuts to be marked with a marker by default.
option if you would like the end cuts to be marked with a marker by default.
Part ID Marking
- Enable Part ID Marking: Check the "Enable Part ID Marking"
 checkbox and your part will be either marked or engraved with the part ID information by default.
checkbox and your part will be either marked or engraved with the part ID information by default.
- Part ID Font: Click on the "Part ID Font"
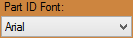 drop down menu to choose the font that the part ID will be marked or engraved in by default.
drop down menu to choose the font that the part ID will be marked or engraved in by default.
- Part ID Size: Enter a value in the "Part ID Size"
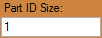 text field to designate a size of the part ID lettering. This will be in inches or millimeters depending on what your units of measurement are set to.
text field to designate a size of the part ID lettering. This will be in inches or millimeters depending on what your units of measurement are set to.
- Part ID Location: Enter a value in the "Part ID Location"
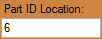 text field to designate a location down the length of the tubing where the part ID will be located by default.
text field to designate a location down the length of the tubing where the part ID will be located by default.
Saddles (Default)
Cutter Settings
Cutting Tool
- Lift Amount (Short):