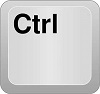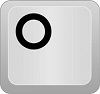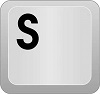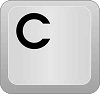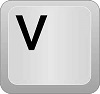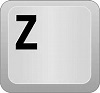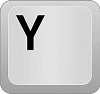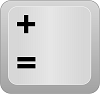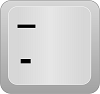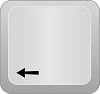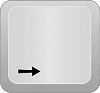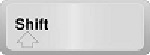Difference between revisions of "Hotkeys"
(→Zoom In/Out) |
(→Rotate Design) |
||
| (7 intermediate revisions by the same user not shown) | |||
| Line 30: | Line 30: | ||
[[File:plus1.png]][[File:minus1.png]] | [[File:plus1.png]][[File:minus1.png]] | ||
*Clicking '''Plus/Equal''' will zoom in on the display and '''Minus/Underscore''' will zoom out on the display. | *Clicking '''Plus/Equal''' will zoom in on the display and '''Minus/Underscore''' will zoom out on the display. | ||
| + | |||
| + | ==Rotate Design== | ||
| + | [[File:Space_Bar1.png]] | ||
| + | *Clicking the '''Space Bar''' when your cursor is located in the display screen will allow you to rotate the part with your mouse. Click the space bar a second time to stop rotation. | ||
==Navigate Tabs== | ==Navigate Tabs== | ||
Latest revision as of 09:06, 2 May 2016
This is a list of Hotkeys, or commands that will cause actions in Bend-Tech by keying in letters on your keyboard.
Options
- Clicking CTRL + O will open the Options menu.
Save
- Clicking CTRL + S will open the window where you can save your current project.
Copy/Close
- Clicking CTRL + C will copy a part, feature or entity to your clipboard. (Availability for this function is limited)
- In all other cases when CTRL + C cannot be used, it will serve as the Close function and will close the current window.
Paste
- Clicking CTRL + V will paste a part, feature or entity to your design. (Availability for this function is limited)
Undo
- Clicking CTRL + Z will undo your last action. (This function is limited to 10 moves by default)
Redo
- Clicking CTRL + Y will redo your last undo action. (This function is limited to 10 moves by default)
Zoom In/Out
- Clicking Plus/Equal will zoom in on the display and Minus/Underscore will zoom out on the display.
Rotate Design
- Clicking the Space Bar when your cursor is located in the display screen will allow you to rotate the part with your mouse. Click the space bar a second time to stop rotation.
- Clicking the Left and Right Arrows will navigate tabs when a tab is selected.
Apply Pickpoints
- Clicking the Left Mouse Button while holding the SHIFT' key will place and apply a Pickpoint in the Assembly interface.